Xcode の使い方
Xcode は iOS アプリ開発に必要な機能やツールが含まれている統合開発環境です。
ここでは Xcode を使って、iOS アプリを開発するにあたって、知っておいたほうがよいと思われることについてまとめておきます。
Xcode のワークスペースについて
こちらは Xcode の画面ですが、上部はツールバー、左側はナビゲーターエリア、真ん中はエディターエリア、右側はユーティリティーエリアと言います。
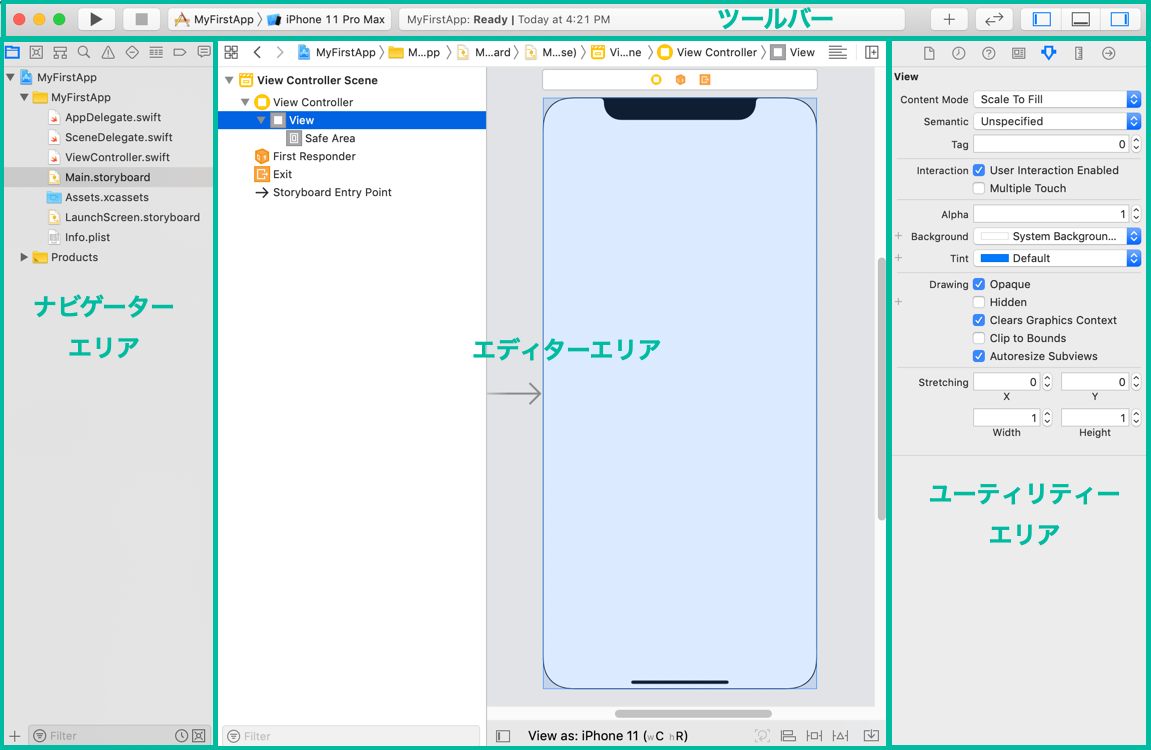
Xcode のツールバー使い方
ツールバーはプログラムをビルドして実行したり、実行するデバイスなどを指定したり、各エリアの表示・非表示を切り替えたりするのに使われます。
例えば、この状態で ボタンをクリックすると、プログラムはビルドされ、iPhone 11 Pro Max のシミュレータにインストールされ実行されます。

iPhone 11 Pro Max の箇所をクリックすると、選択可能なシミュレータが表示されます。
また、iPhone や iPad のデバイスを Mac につないでいる場合は、No devices connected to 'My Mac'... と書かれているところに、つないでいるデバイスが表示されます。
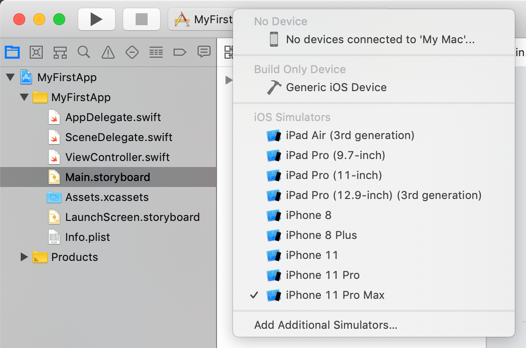
ここで、インストール先を変更し、シミュレータや実機上でアプリを実行してテストをすることができます。
Xcode のナビゲーターエリアの使い方
ナビゲーターエリアは、プロジェクト内のいろいろな箇所にアクセスするために使われます。
ナビゲーターセレクターバーのアイコンを順番にクリックしていくと、プロジェクトナビゲーター、ソースコントロールナビゲーター、シンボルナビゲーター、、と下に表示されるナビゲーターが切り替わります。
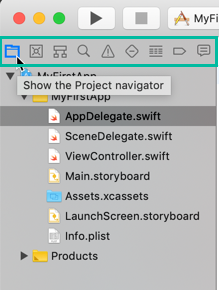
それぞれのアイコンが何のナビゲーターを表しているかは、各アイコンの上をマウスオーバーすると上のように表示されます。
一番良く使われるのが、このプロジェクトナビゲーターで、プロジェクトナビゲーターで選択したファイルの内容などが中央のエディターエリアに表示されます。
Xcode のエディターエリアの使い方
エディターエリアはプロジェクトの設定をしたり、ソースコードを編集したり、ストーリーボードで UI のデザインや設定をしたりと、開発のメインの作業に使われます。
先ほどのプロジェクトナビゲーターで一番上のプロジェクトを選択すると、このようにエディターエリアにはプロジェクトの設定画面が表示され、設定を変更することができます。
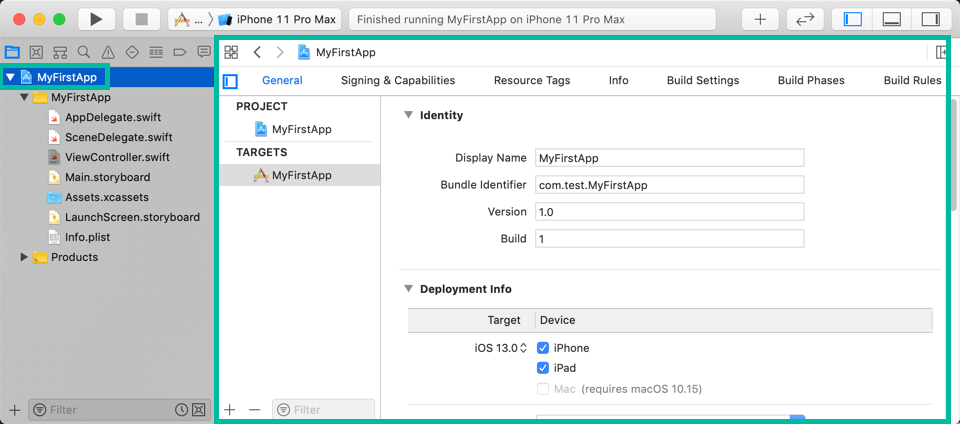
swift ファイルを選択すると、エディターエリアにはそのファイルのソースコードが表示されます。
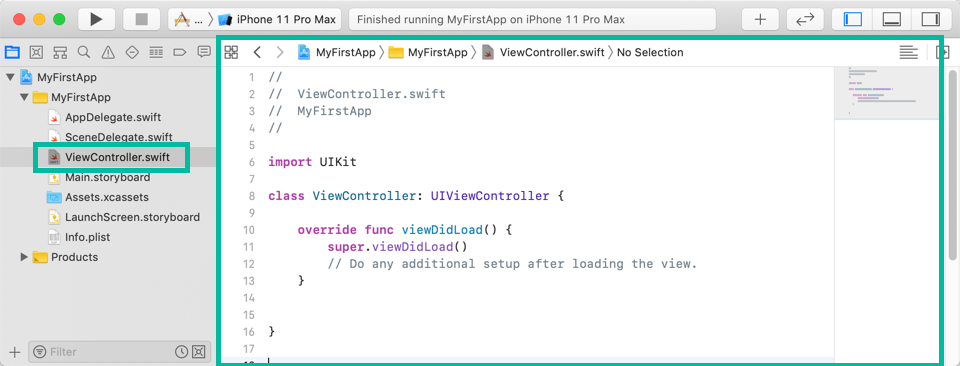
storyboard ファイルを選択すると、エディターエリアにはストーリーボードがインターフェースビルダーという UI エディターツールで開かれ表示されます。
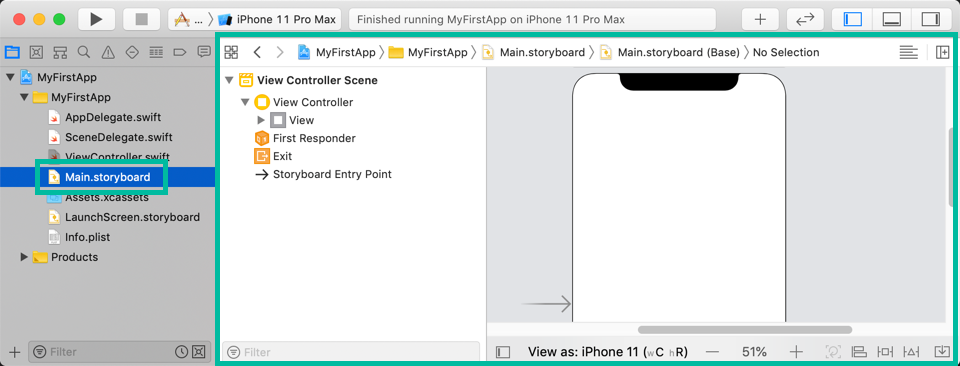
Xcode のユーティリティーエリアの使い方
ユーティリティーエリアは、ナビゲーターやエディターエリアなどで選択されたものの情報を表示したり、様々な設定を行ったりするのに使われます。
例えば、ストーリーボードで View を選択すると、各種インスペクターに選択された View の情報や、View オブジェクトに設定可能な項目と値がユーティリティーエリアに表示されます。

ユーティリティーエリア上部にある、インスペクターセレクターバーのアイコンを順番にクリックしていくと、ファイルインスペクター、ヒストリーインスペクター、クイックヘルプインスペクター、、とユーティリティーエリアに表示されるインスペクターが切り替わります。
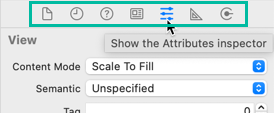
それぞれのアイコンが何のインスペクターを表しているかは、各アイコンの上をマウスオーバーすると表示されます。
以上、Xcode のワークスペースと、最低限知っておいたほうが良い基本的な使い方について説明しました。
それぞれの詳細な使い方は、また別の記事でご説明したいと思います。