iOS アプリにスプラッシュ画面を追加する方法
ここでは、iOS アプリにスプラッシュ画面を追加する方法をご説明します。
iOS アプリのスプラッシュ画面とは?
スプラッシュ画面というのは、アプリを起動した時に最初画面が表示されるまでに表示されている画面のことです。
次の動画では、Softmoco と書かれているグレーの画面がスプラッシュ画面です。
アプリを起動して、すぐに最初の画面が表示される場合はなくてもいいかもしれませんが、少しでも起動に時間がかかるアプリの場合は真っ白な画面がしばらく表示されているよりも、スプラッシュ画面があったほうがよいと思います。
iOS アプリにスプラッシュ画面を追加する方法
iOS アプリにスプラッシュ画面は、コードを書かなくても追加できます。
次のスクリーンショットは、Xcode から新規のプロジェクトを iOS の App で作成した直後のものです。
デフォルトで Main.storyboard と LaunchScreen.storyboard という二つのストーリーボードが用意されています。
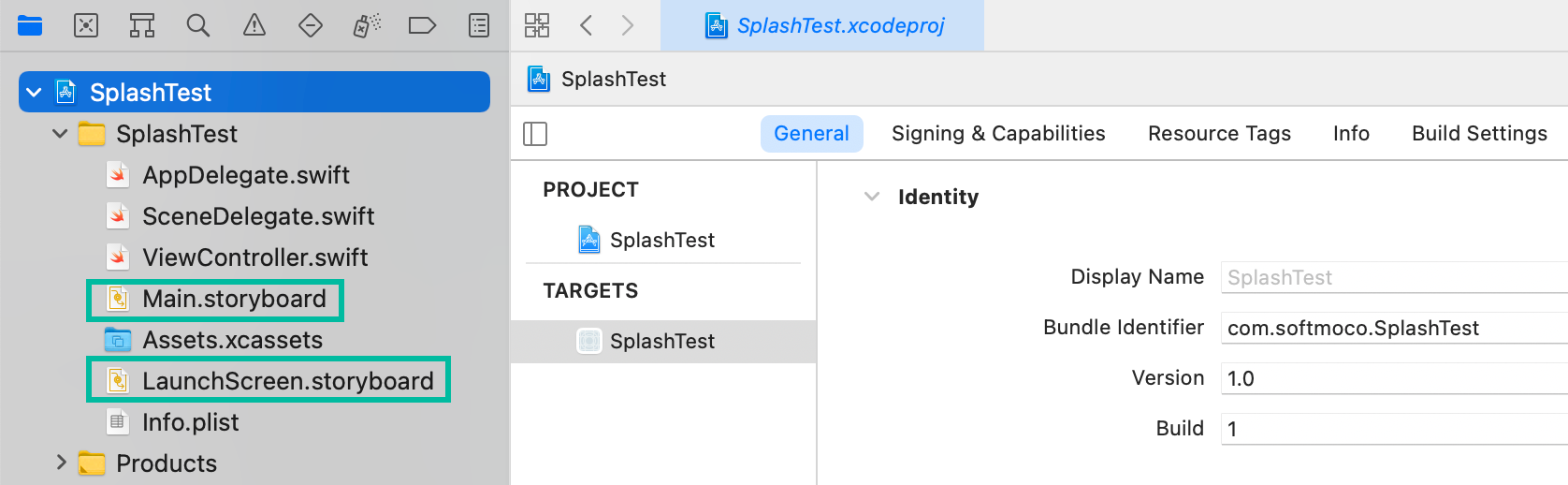
Info.plist を見てもわかりますが、Main.storyboard はメインのストーリーボードファイルに、LaunchScreen.storyboard は起動画面のストーリーボードのファイルに指定されています。
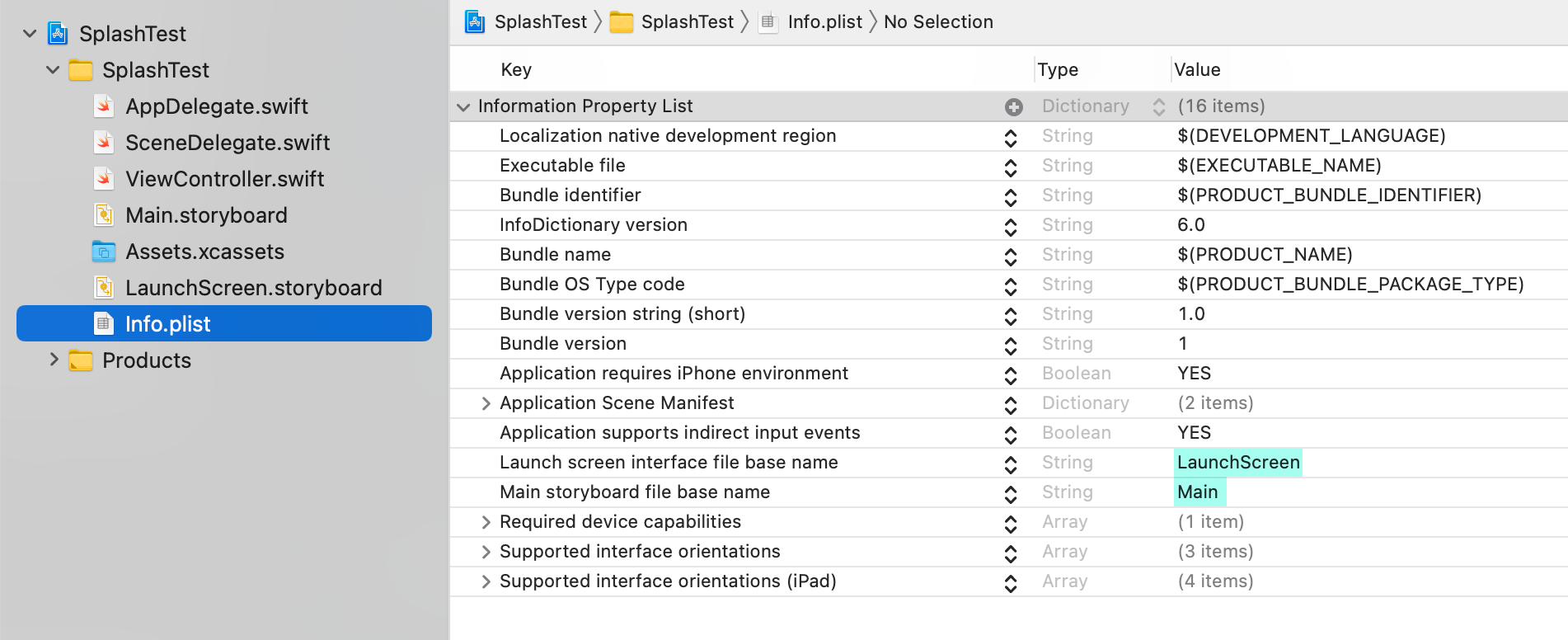
この、LaunchScreen.storyboard を使って作った画面が、スプラッシュ画面として表示されます。
作り方は Main.storyboard で画面を作るのと同じ感じで、オブジェクトライブラリからラベルや画像を追加したり、背景色を設定したりできます。
今回は View の背景色を Light Gray Color にして、Label をひとつ追加して、次のような感じで Softmoco という文字を配置しました。
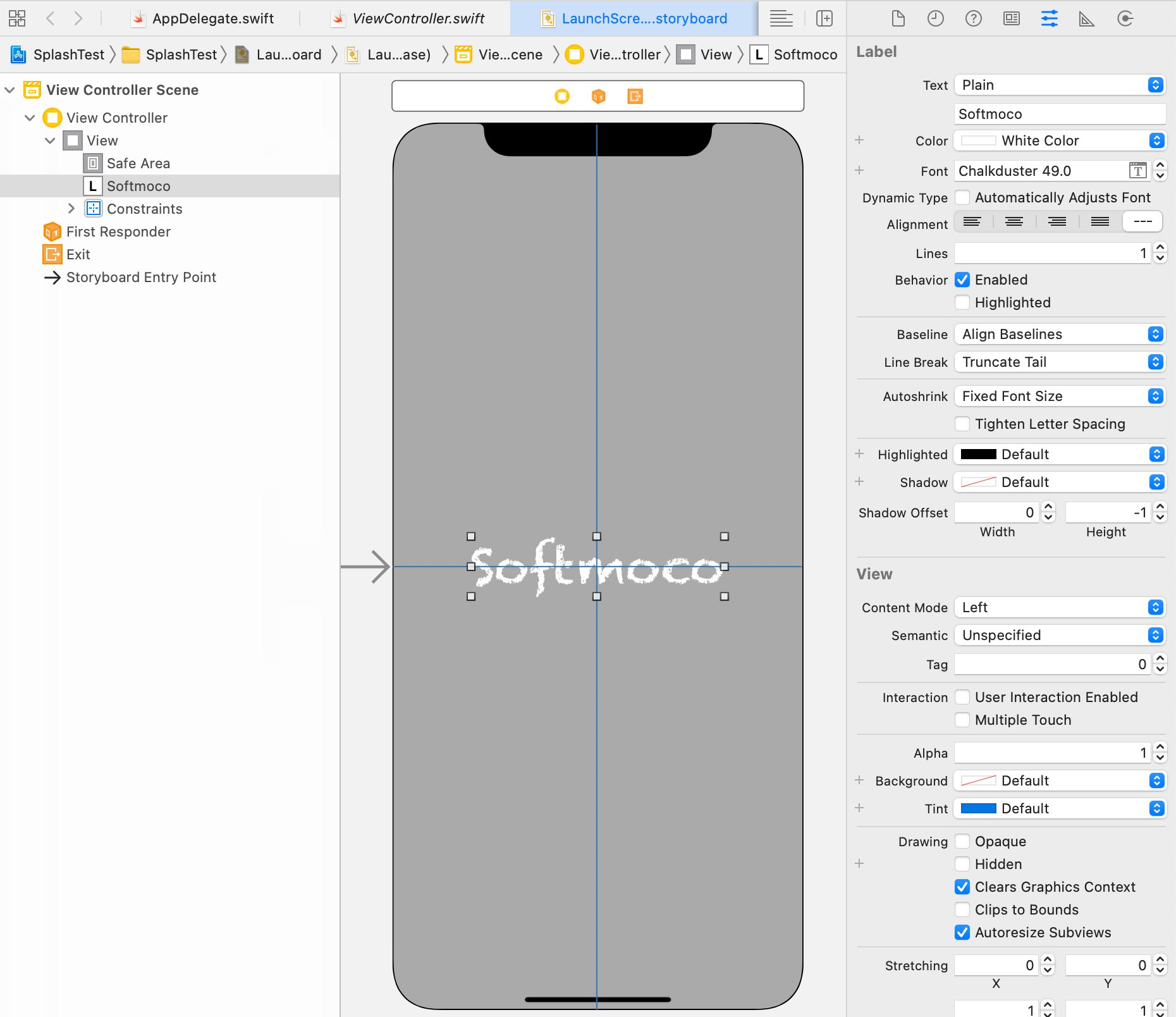
これで、この画面がスプラッシュ画面として表示されます。
iOS アプリのスプラッシュ画面のテストをする
それでは、作ったスプラッシュ画面をテストしてみましょう。
最初の画面が表示されたことがわかるように、Main.storyboard の Initial View Controller に First Screen というラベルを配置しました。
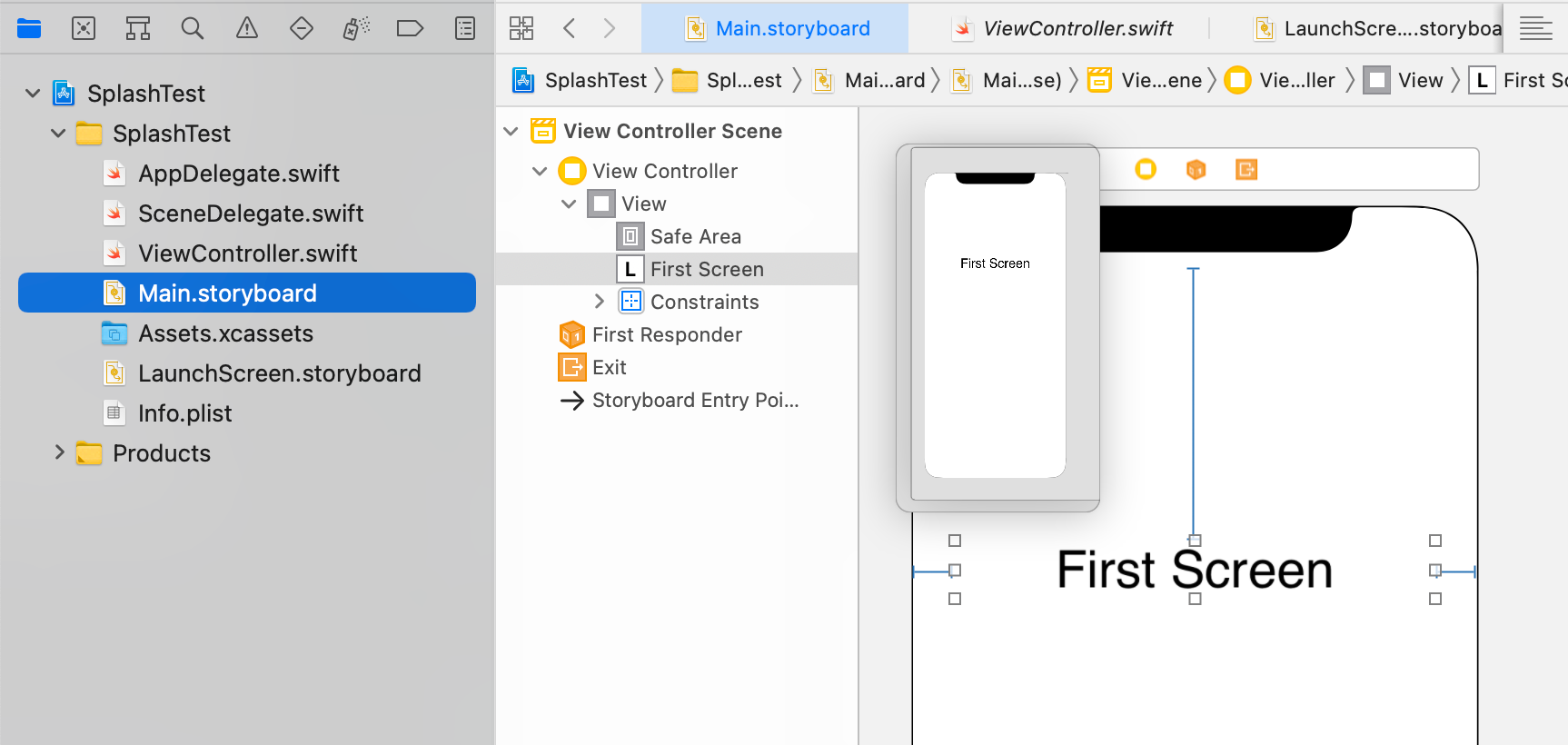
このままアプリを実行すると、すぐに最初の画面が表示されてしまって、スプラッシュ画面がよく見えません。
少し起動に時間をかけるために、AppDelegate.swift の application(_:didFinishLaunchingWithOptions:) に、sleep(2) を追加して、2 秒間スレッドをスリープさせます。
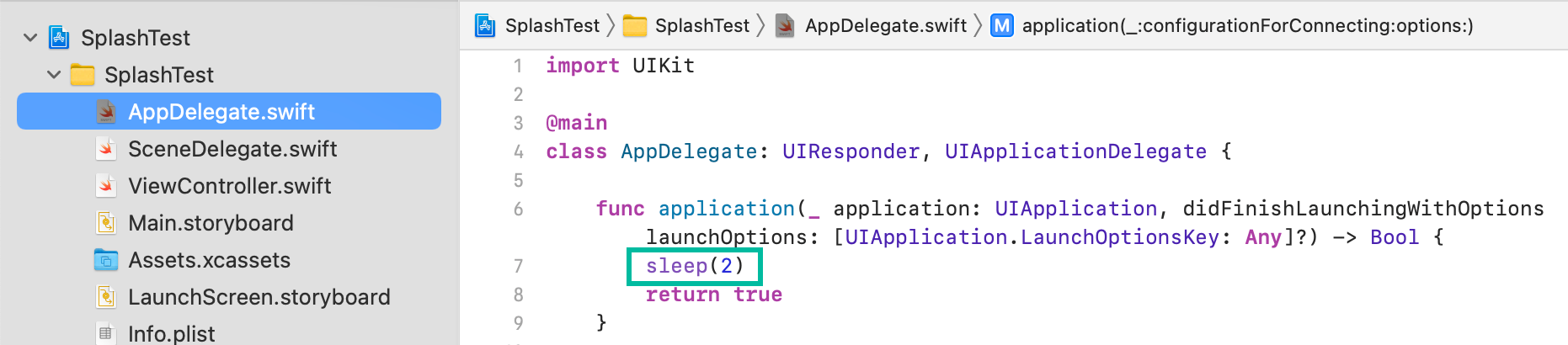
これで、アプリを実行すると動画のように、最初に Softmoco のグレーのスプラッシュ画面が表示されて、2秒くらいたってから、First Screen と書かれた最初の画面が表示されます。
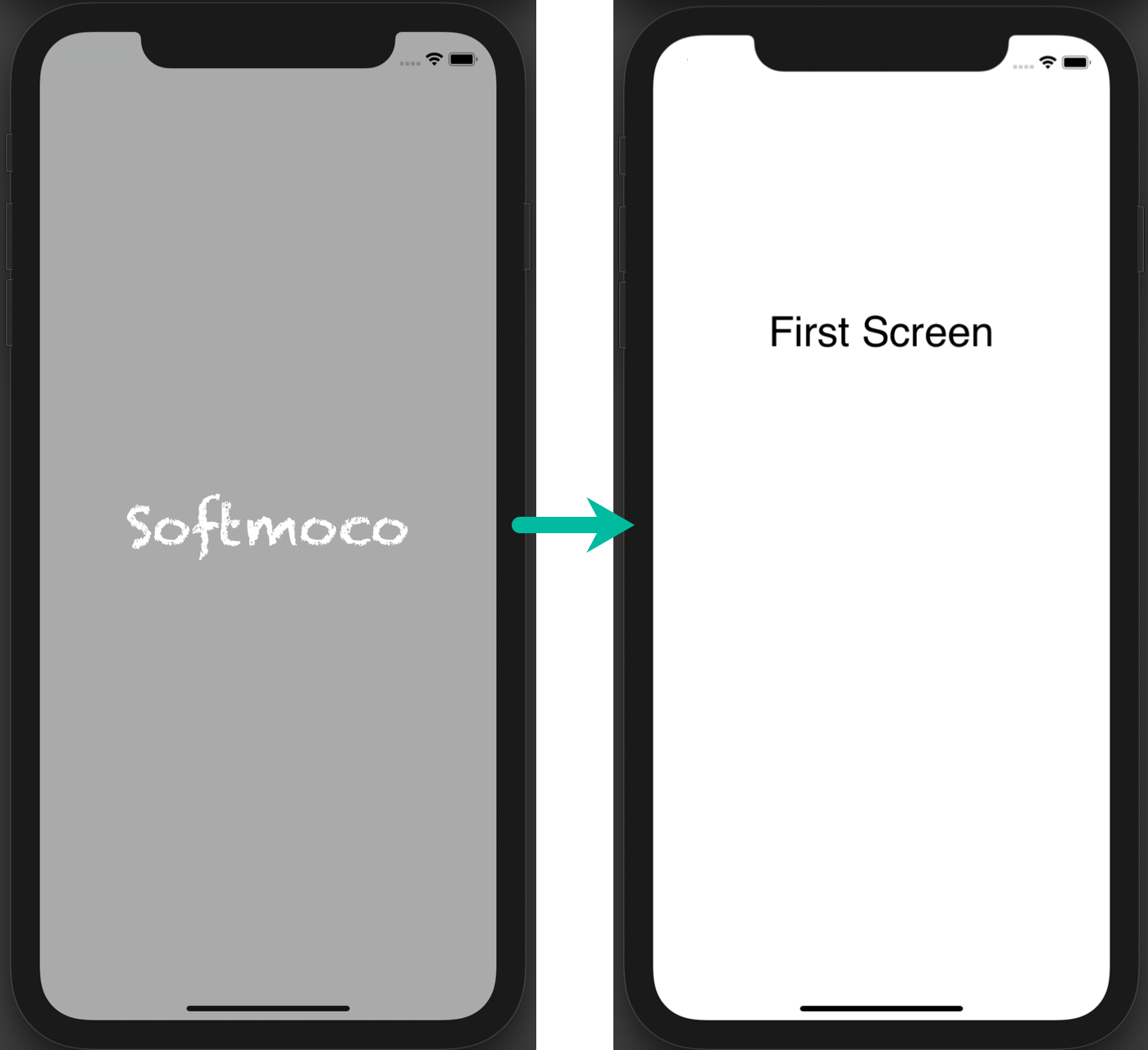
以上、iOS アプリにスプラッシュ画面を追加する方法についてご説明しました。