はじめての Swift プログラム
ここでは、Swift ではじめてプログラムを書く方を対象に、playground という開発環境を使って「 Hello Swift! 」と表示するコードを書いて、それを実行する方法をご説明します。
Playground を起動する
Playground は Swift のコードを書いてすぐ実行し、結果が確認できる開発環境で、Swift 言語を学ぶのに便利です。
Playground は Xcode から起動できます。 iOS の開発にも必要なので、まだ Xcode をインストールしていない方は App Store アプリからインストールしておいてください。
Playground を起動するには、Xcode のプロジェクトを開いて、上部のメニューを出す必要があります。
既存の Xcode のプロジェクトがある方は、既存のプロジェクトを開いてください。
Xcode でプロジェクトを作ったことがない方は、以下の手順で新規のプロジェクトを作ってください。
1. Xcode を起動すると次のような画面が出るので、Create New Project... を選択します。
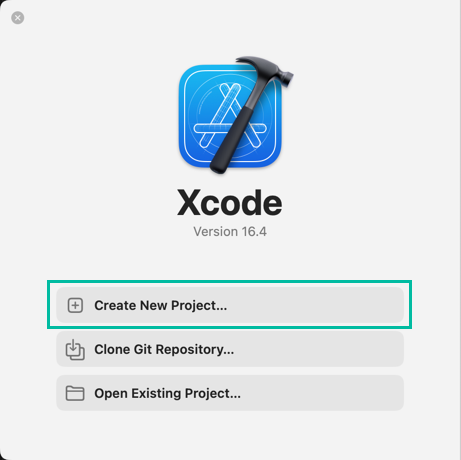
2. どのプロジェクトでもいいのですが、ここでは Other の Empty プロジェクトを選択し、[Next] ボタンをクリックします。
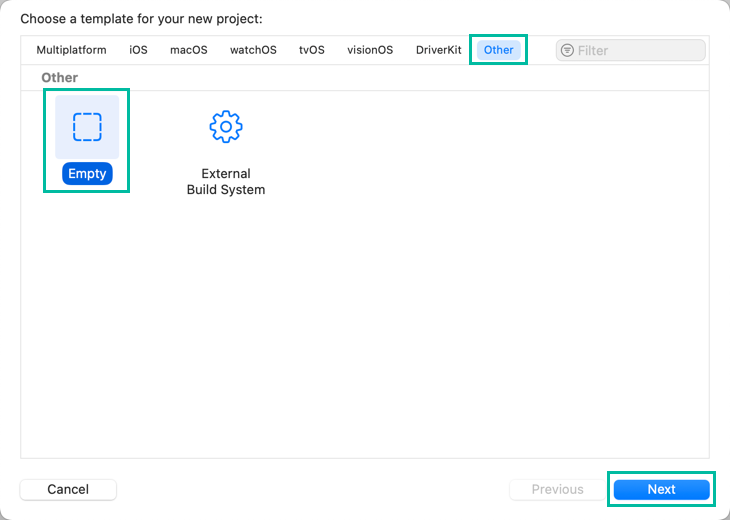
3. 適当なプロジェクト名を Project Name に入力し、[Next] ボタンをクリックします。
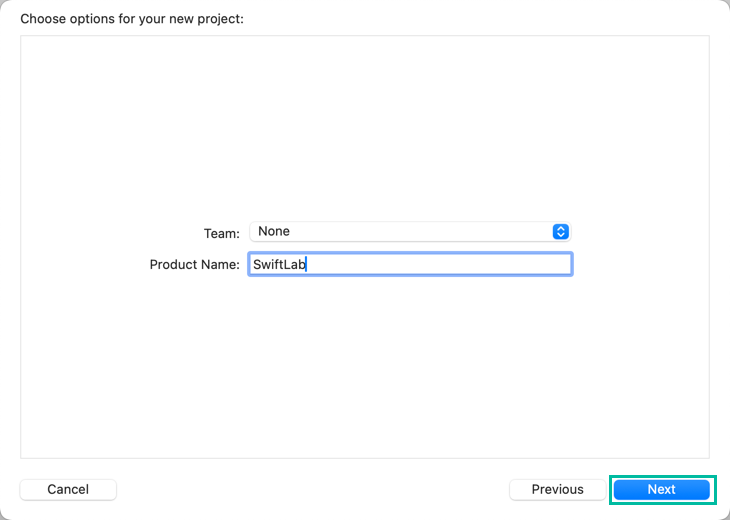
4. 保存先のフォルダを選び、[Create] ボタンをクリックします。これでプロジェクトが作成され、メニューにアクセスできるようになります。
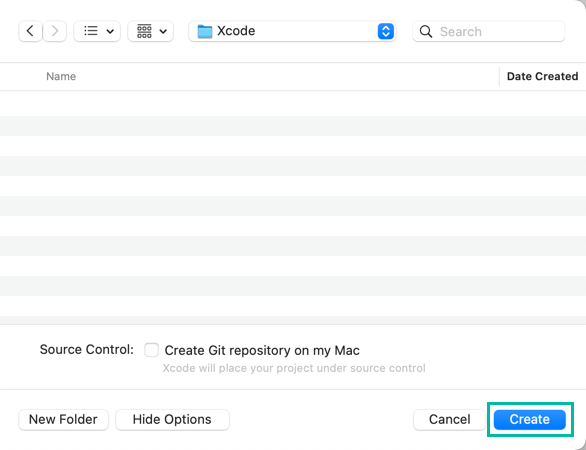
それでは、Xcode から playground を起動してみましょう。
上部のメニューから File > New > Playground... を選択します。
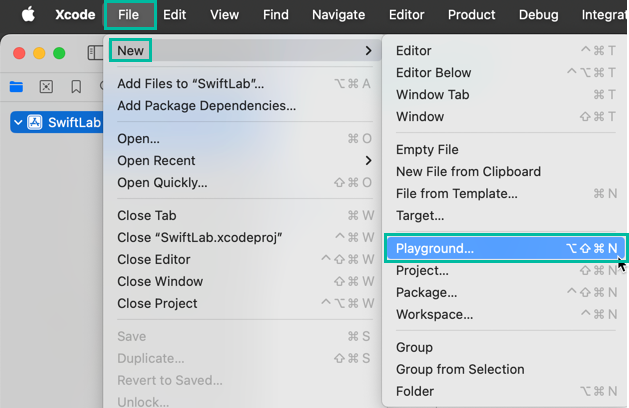
iOS の Blank を選択して、[Next] ボタンをクリックします。
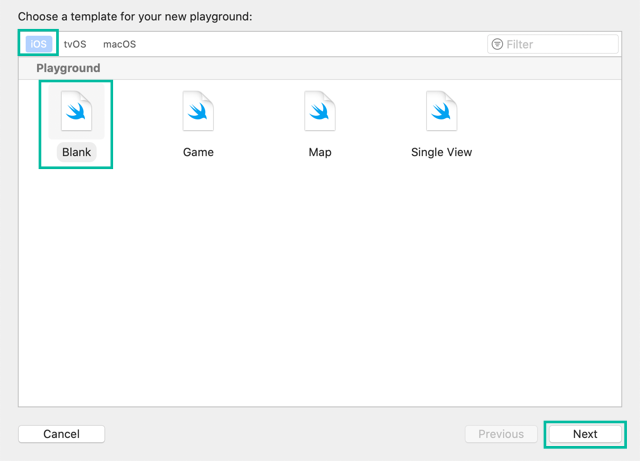
ファイル名と保存場所を指定して、Add to: には Don't add to any project or workspace を選択し、[Create] ボタンをクリックします。
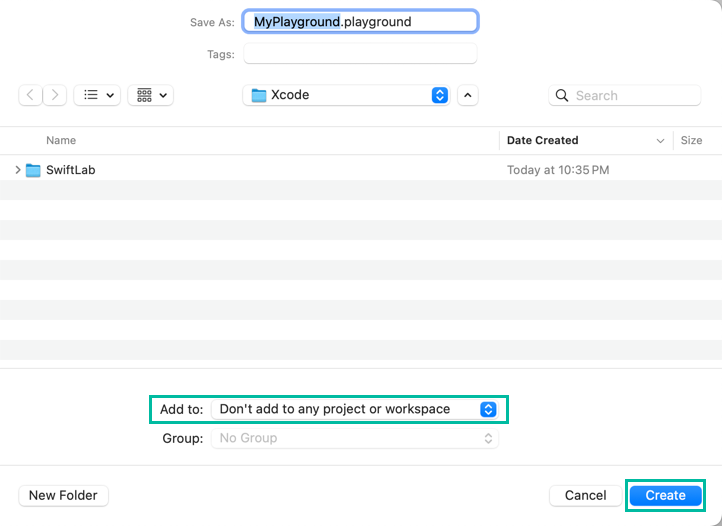
以下のように Playground ファイルが生成されます。次回からは Xcode からではなく、Finder からこのファイルをダブルクリックすることで、playground を起動できます。
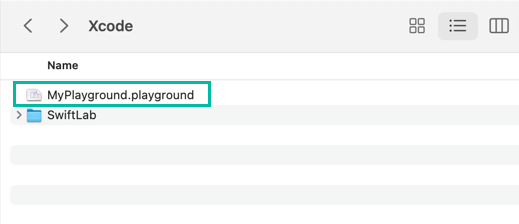
自動的に生成したファイルが開き、次のようなコードが書かれていると思います。
画面の左側が Swift のコードを書くエリアで、右側のサイドバーにそれぞれの行の実行結果が出ます。
左下にある ボタンをクリックして、実行してみてください。
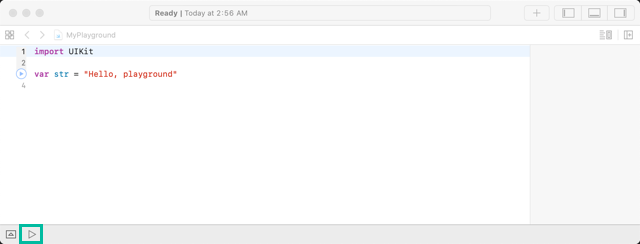
次のような、デバッグのために他のプロセスへのアクセス許可を求めるプロンプトが出てくるかもしれませんが、ユーザー名とパスワードを入れて [Continue] ボタンをクリックしてください。
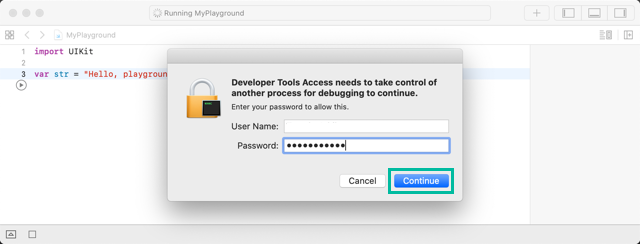
実行が成功すると次のような画面になります。
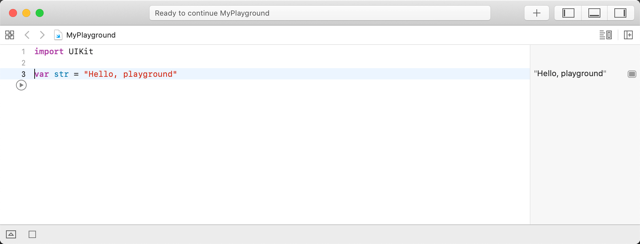
はじめての Swift プログラムを書く
それでは、Swift で「 Hello Swift! 」と出力するコードを書いて実行してみましょう。
自動生成されたコードを消し、次の Swift のコードを書いてください。
print("Hello Swift!")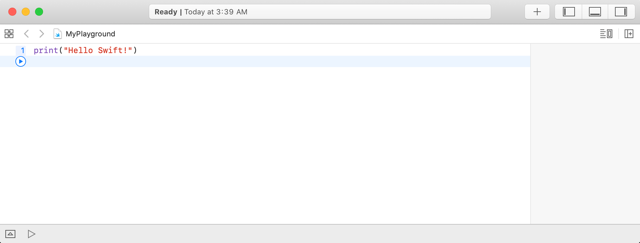
print() は値をコンソールに出力してくれる関数で、とてもよく使われます。
これを左下にある ボタンをクリックして実行すると、画面下のデバッグエリアに「 Hello Swift! 」と出力されましたね。
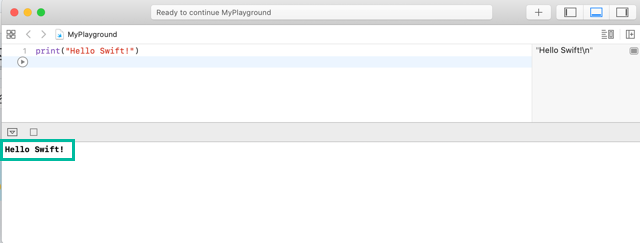
もし画面下のデバッグエリアが自動的に表示されないようでしたら、[View] > [Debug Area] > [Show Debug Area] を選択するか、一番右下の "Show the Debug Area" アイコンをクリックすることで、デバッグエリアを表示できます。
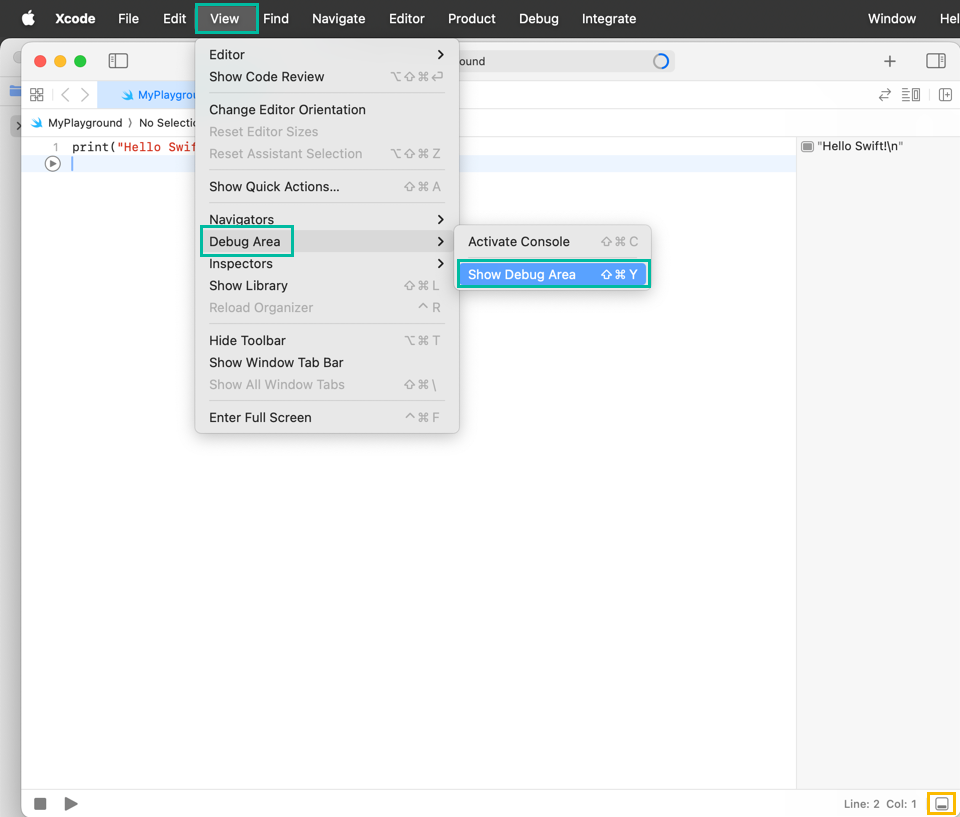
こんな感じで、これから playground を使って、Swift のコードを書いて実行結果を確認しながら、Swift 言語を学んでいきましょう。