Xcode からアプリを iPhone にインストールして実行する方法
前回、「 基本的な iOS アプリの作り方 」で「いま何時?」 というボタンをタップすると、現在の時間を 「 ** 時 ** 分です。」 と表示するアプリを作りました。
そのアプリを iPhone や iPad などの実際のデバイスにインストールして実行してみましょう。
今回は iPhone にインストールしますが、iPad でも手順は全く同じです。
プロジェクトの署名 (signing) を設定する
実機にインストールして実行するには、コード署名(code signing)をする必要があります。
ナビゲーターエリアでプロジェクトを選択し、ターゲットでプロジェクト名を選択し、Signing & Capabilities を表示します。
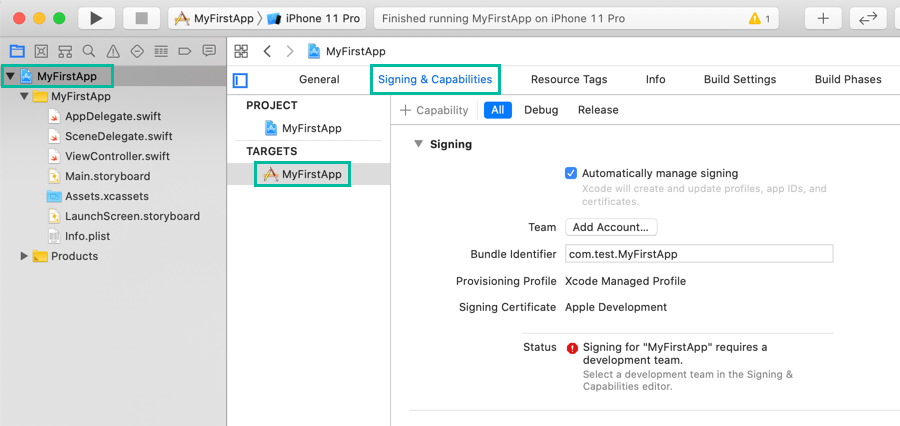
Apple ID アカウントを Team に設定する
まず、Automatically manage signing にチェックが入っていることを確認しておいてください。
そして、すでに Apple ID のアカウントを Xcode に登録している方は、Team の箇所にアカウントを選択するリストが出てくるので、そこでアカウントを選択してください。
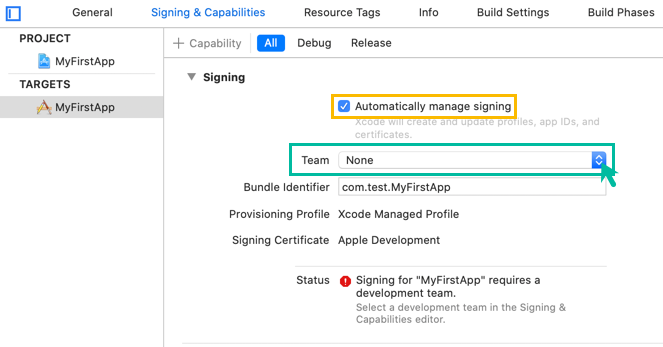
Xcode に Apple ID アカウントを登録する
Xcode に Apple ID のアカウントが登録されていない場合は Add Account ボタンをクリックしてアカウントを登録してください。
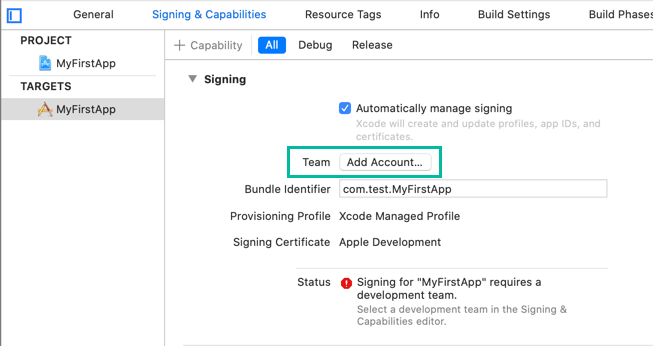
下の画面が出てきますので、Apple ID を持っている場合はサインインしてください。
Apple ID を持っていない場合は、Create Apple ID ボタンをクリックして、アカウントを作成して登録してください。
有料の Apple Developer Program に登録しなくても、Personal Team として登録して実機にインストール可能です。
Apple Developer Program の詳細はこちらのページをご覧ください。
「 Apple Developer Program について 」
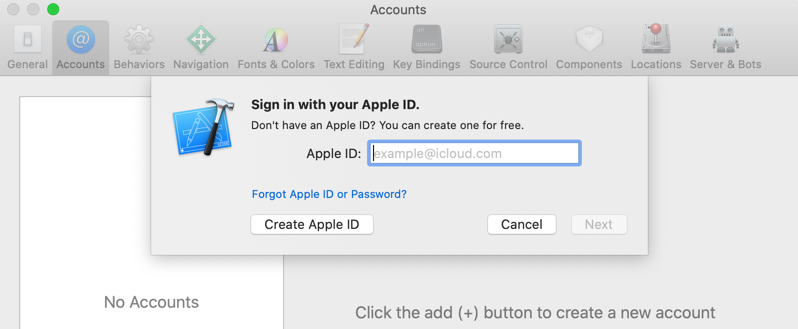
アカウントを登録したら、先ほどの Signing & Capabilities の画面の Team で登録したアカウントが選択できるようになりますので、選択しておいてください。
ライセンスのエラーが出た場合は?
次のようなエラーが出ている場合は、新しいプログラムライセンスに同意する必要があります。
You currently don't have access to this membership resource. To resolve this issue, agree to the latest Program License Agreement in your developer account.
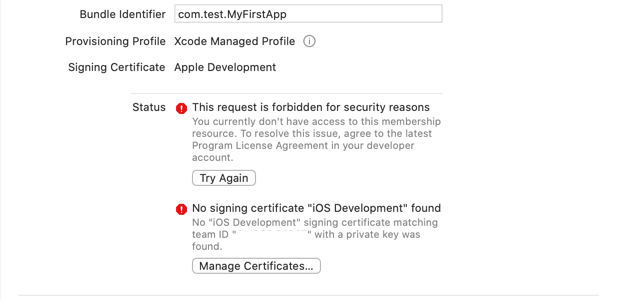
Apple Developer のサイトにログインして、新しいライセンスに同意してください。

その後 Signing & Capabilities の画面に戻り、Try Again ボタンをクリックするとエラーが解消されるはずです。
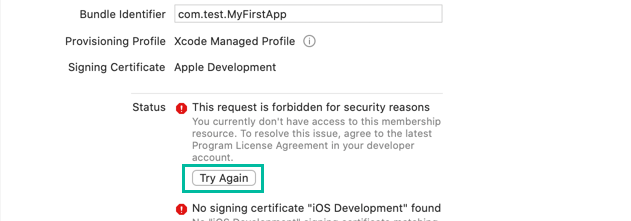
iPhone 上でアプリを実行する
次に、アプリをインストールしたい iPhone のデバイスを Mac に接続します。
そして Xcode の上部にあるツールバーのスキームを選ぶ箇所をクリックすると、接続した iPhone が出てくるので選択します。
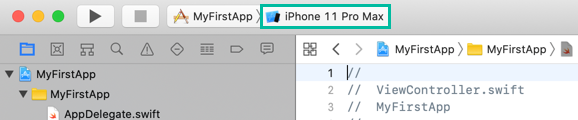
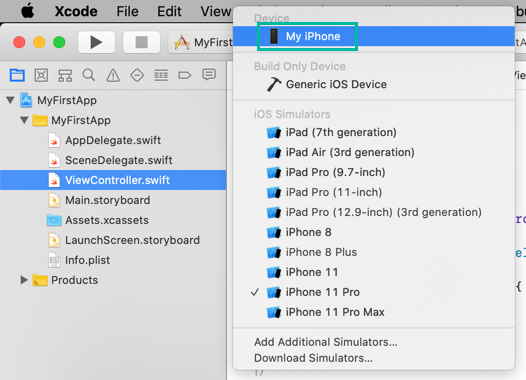
デバイスの横に (Developer mode disabled) と表示されて、アプリがインストールできない場合は「Developer Mode(デベロッパモード)を有効にする方法」を参考に Developer Mode を有効化してください。
その状態で ボタンをクリックすると、プログラムはビルドされ、ビルドが成功すると iPhone にアプリがインストール&実行されます。

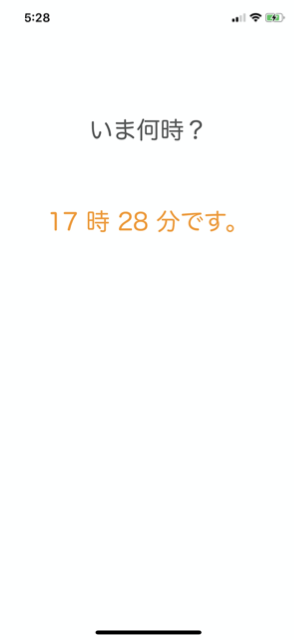
以上、Xcode からアプリを iPhone にインストールして実行する方法をご説明しました。