iPhone に中間 CA 証明書とルート CA 証明書をインストールして信頼する方法
開発をしていると、自分で 公開鍵証明書認証局 (CA, Certificate Authority) を構築して、自己署名(Self-Signed)したサーバー証明書を発行して、HTTPS 通信を行なってテストしたい時があるかもしれません。
ここでは、iPhone に自分の作った CA の、中間 CA 証明書とルート CA 証明書をインストールして、信頼する方法をご説明します。
中間 CA 証明書とルート CA 証明書の pem ファイルが手元にある前提で説明をすすめます。
pem ファイルをメールなどで送り、iPhone のデバイスに保存しておいてください。
iPhone に中間 CA 証明書をインストールする
まずは、中間 CA 証明書を iPhone にインストールする手順をご説明します。
iPhone に保存した 中間 CA 証明書 の pem ファイルをタップします。
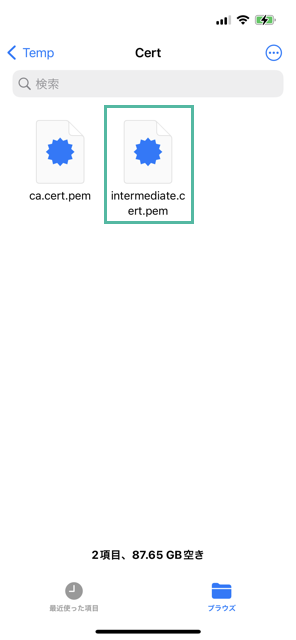
選択できるデバイスがある場合、「デバイスを選択」画面が出てくるので [iPhone] を選択します。
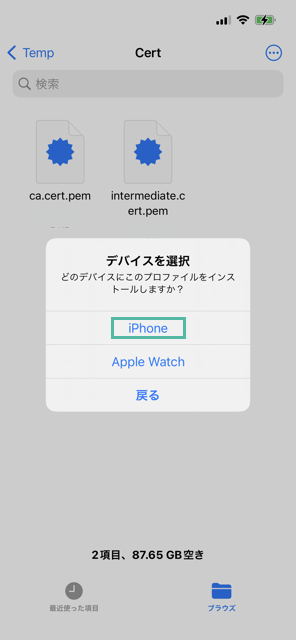
「プロファイルがダウンロードされました」と表示されるので [閉じる] をタップします。
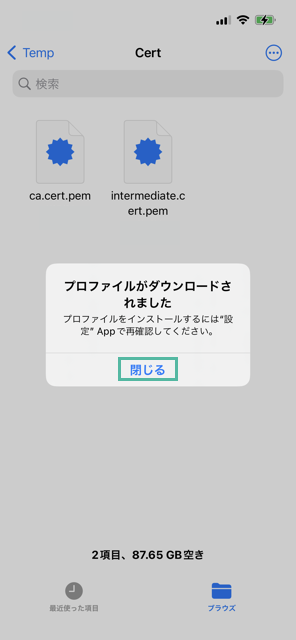
「設定」アプリを開くと「プロファイルがダウンロード済み」と表示されているので、それをタップします。
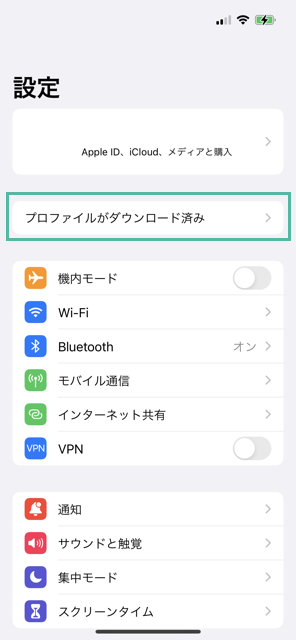
中間 CA 証明書のプロファイルが表示されるので [インストール] をタップします。
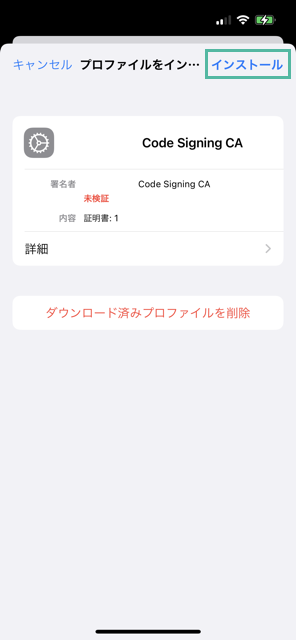
パスコードを入力します。
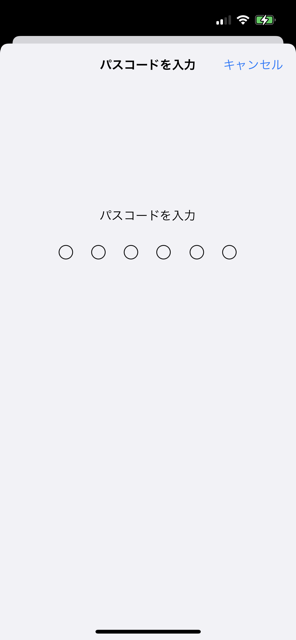
警告が表示されるので [インストール] をタップします。
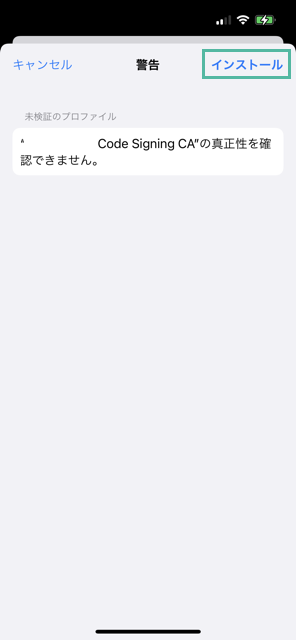
[インストール] をタップします。
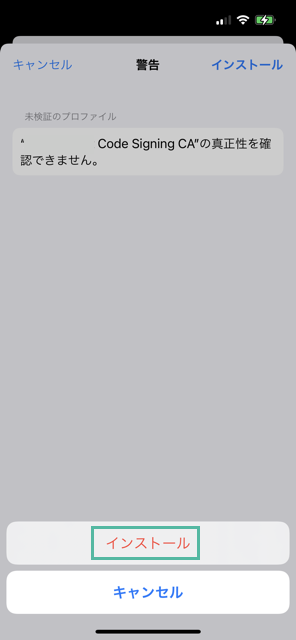
インストール完了画面が表示されるので、[完了] をタップします。
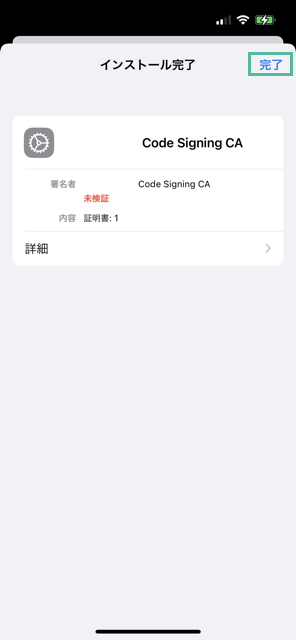
これで、中間 CA 証明書がインストールできました。
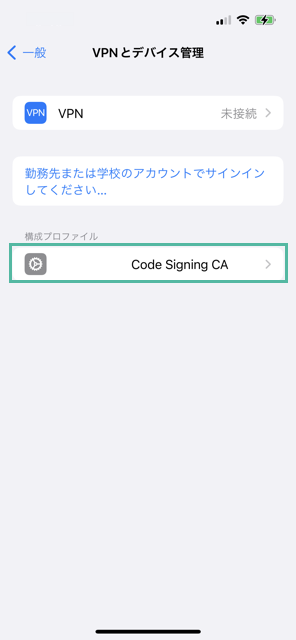
iPhone にルート CA 証明書をインストールする
次に、ルート CA 証明書を iPhone にインストールする手順をご説明します。
中間 CA 証明書のインストール方法と同じです。
iPhone に保存した ルート CA 証明書 の pem ファイルをタップします。
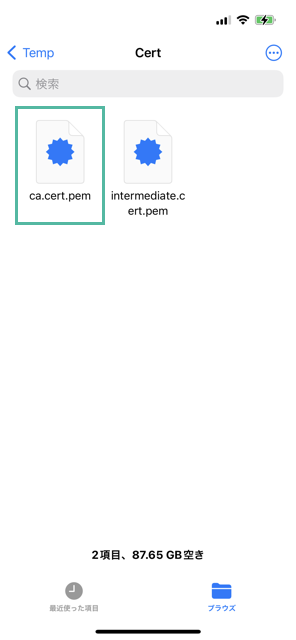
選択できるデバイスがある場合、「デバイスを選択」画面が出てくるので [iPhone] を選択します。
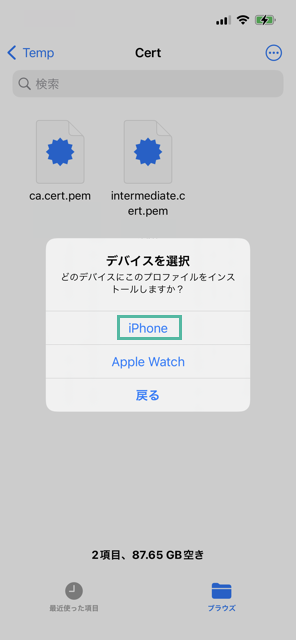
「プロファイルがダウンロードされました」と表示されるので [閉じる] をタップします。
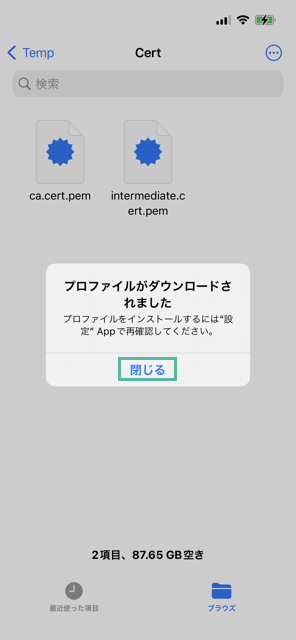
「設定」アプリを開くと「プロファイルがダウンロード済み」と表示されているので、それをタップします。
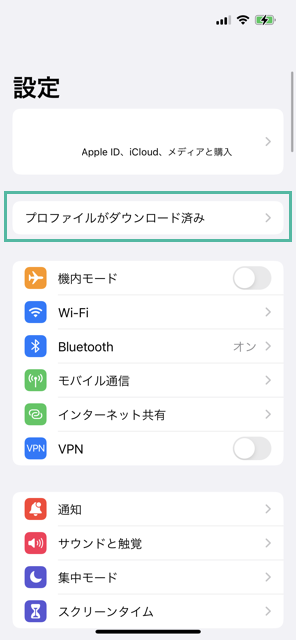
ルート CA 証明書のプロファイルが表示されるので [インストール] をタップします。
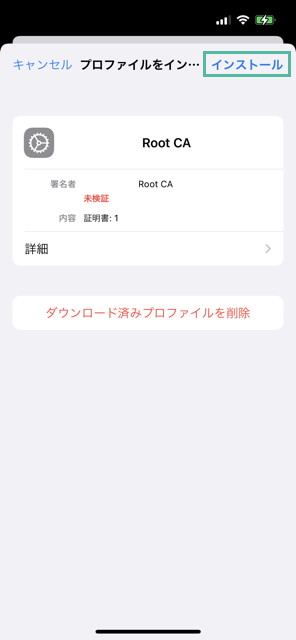
パスコードを入力します。
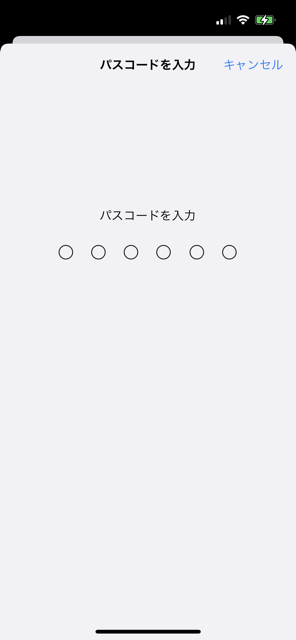
警告が表示されるので [インストール] をタップします。
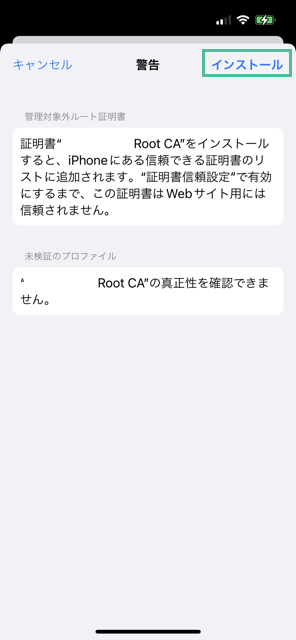
[インストール] をタップします。
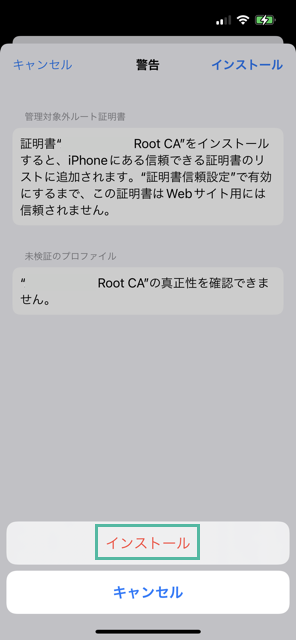
インストール完了画面が表示されるので、[完了] をタップします。
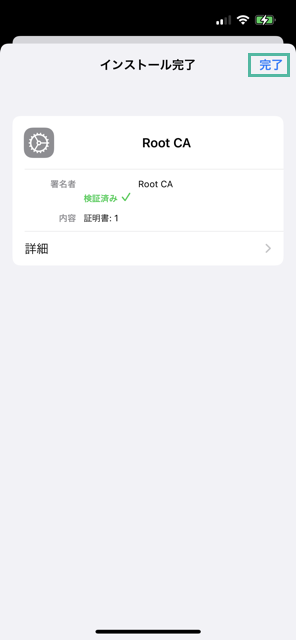
これで、ルート CA 証明書がインストールできました。
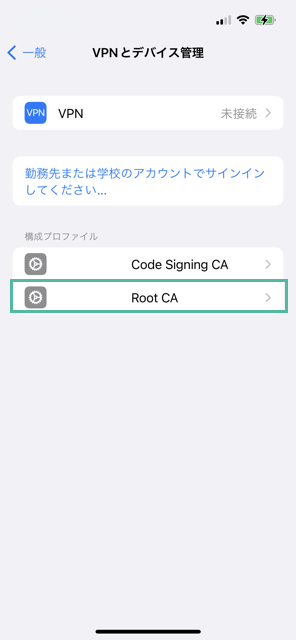
iPhone でルート CA 証明書を信頼する
インストールしたルート証明書を信頼するように設定します。
「設定」アプリを開き、[一般] を選択します。
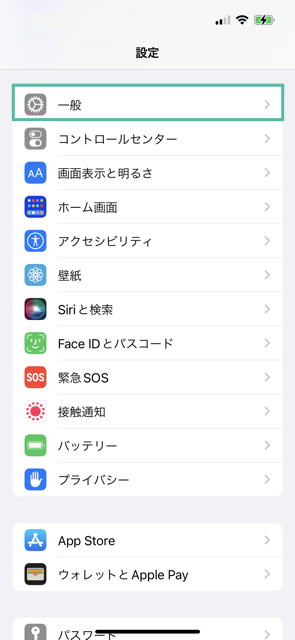
「一般」画面で、[情報] を選択します。
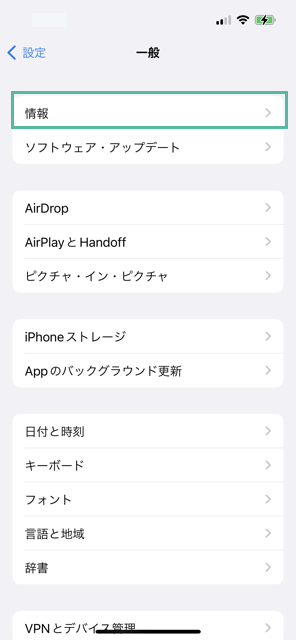
「情報」画面で、一番下までスクロールし [証明書信頼設定] を選択します。
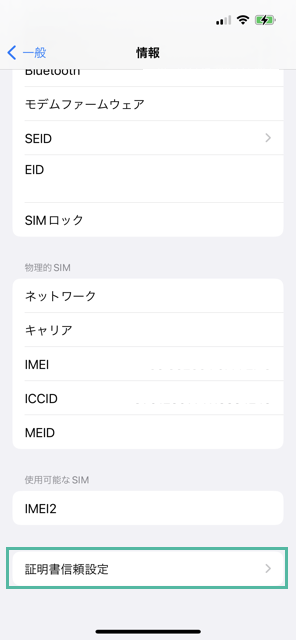
「証明書信頼設定」画面の「ルート証明書を全面的に信頼する」の箇所に、さきほどインストールしたルート証明書が表示されているので、オンにします。
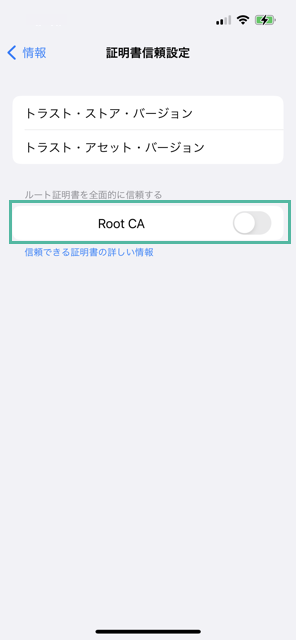
ルート証明書の警告が表示されるので [続ける] をタップします。
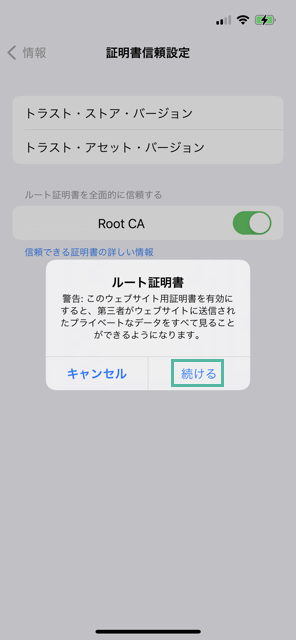
これで、インストールしたルート証明書の信頼する設定ができました。
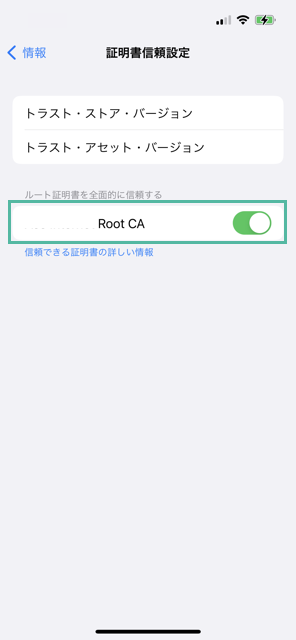
以上、iPhone に中間 CA 証明書とルート CA 証明書をインストールして、信頼する方法をご説明しました。