iOS の App Store 配布用の証明書を生成する方法
iOS アプリを TestFlight で 配布 するには、App Store 配布用の証明書 (distribution certificate) が必要になります。
ここでは、Apple Developer Program のアカウントで App Store 配布用の証明書を生成する方法をご説明します。
配布用の証明書を生成するには、有料の Apple Developer Program に登録する必要があります。詳しくは「Apple Developer Program について」をご覧ください。
Mac で CSR (Certificate Signing Request) を生成する
まず、Xcode で iOS アプリの App Store にアップロードする Mac で CSR (Certificate Signing Request) を生成します。
⌘ command + スペース の Spotlight で検索するなどして、キーチェーンアクセス (Keychain Access)を開きます。
キーチェーンアクセスを開いたら、左上のキーチェーンで 「ログイン」を選択し、「証明書」タブを選択し、「Apple Worldwide Developer Relations Certification Authority」を選択しておいてください。
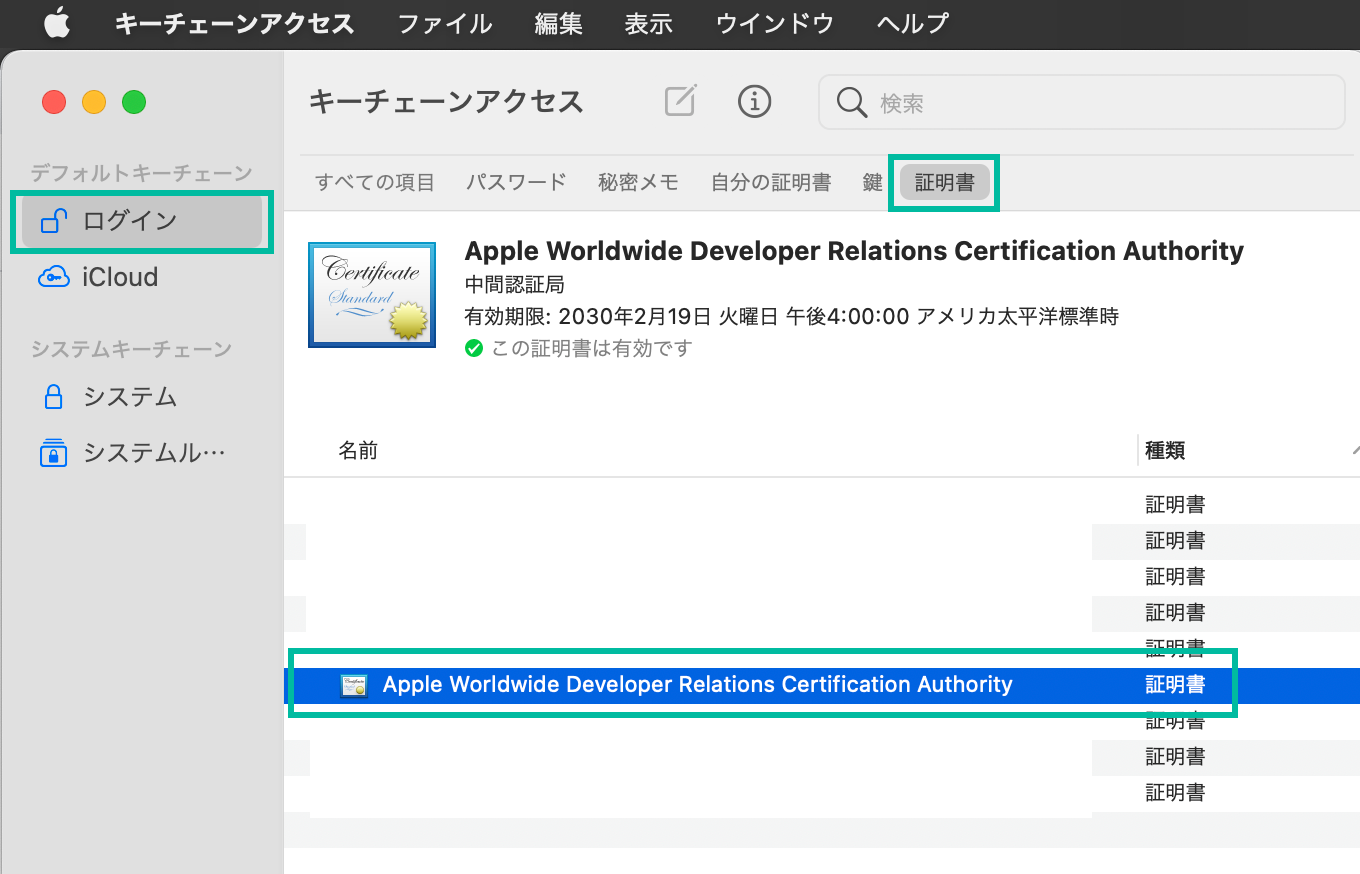
その状態で、メニューから、[キーチェーンアクセス] > [証明書アシスタント] > [認証局に証明書を要求] を選択します。
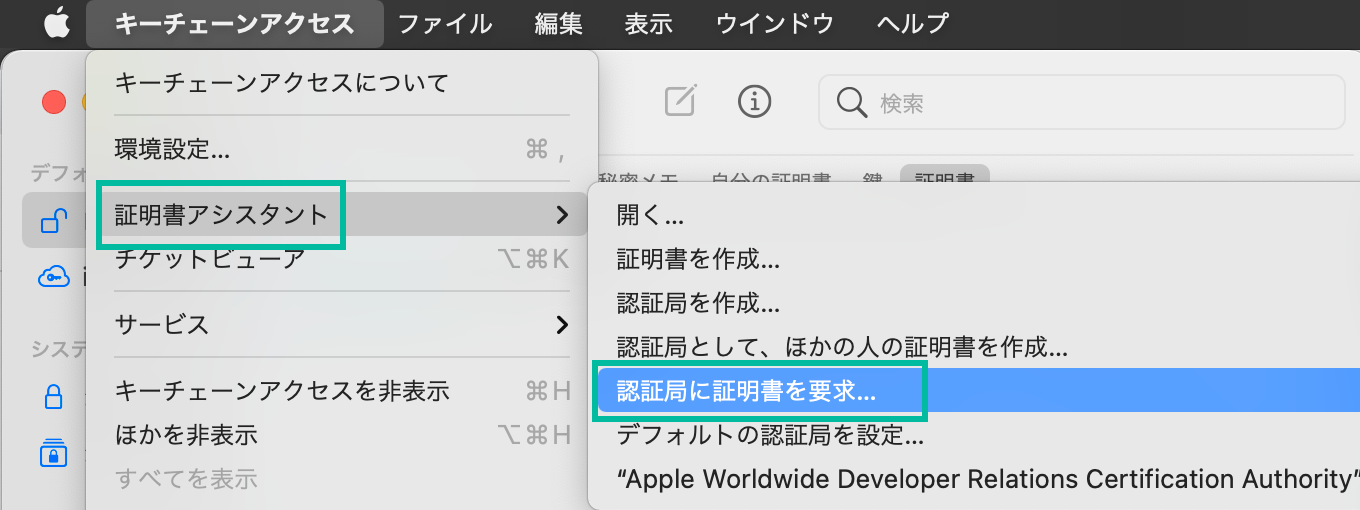
通称は入ってくると思うのでそのままで、ユーザのメールアドレスに Apple ID のメールアドレスを入力し、「ディスクに保存」を選択してを選択して、[続ける] をクリックします。
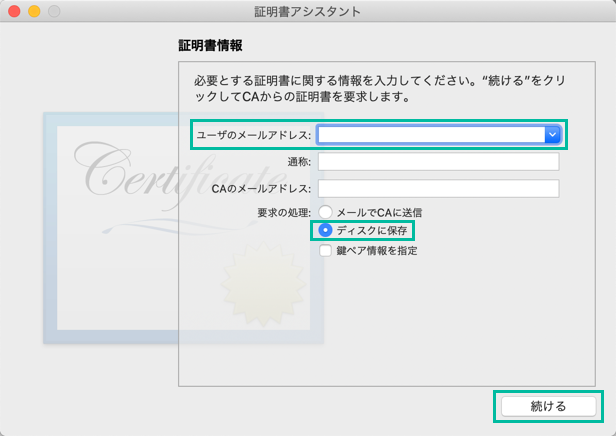
CSR ファイルの保存場所を指定して保存し、[完了] をクリックします。これで CSR ができました。
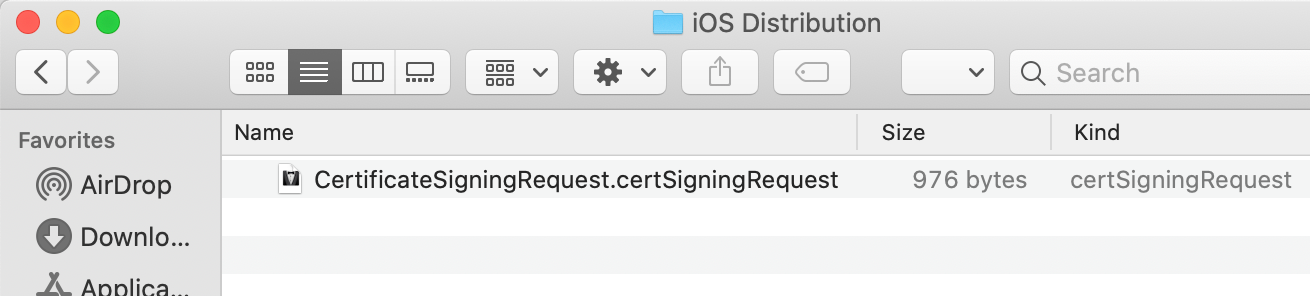
App Store 配布用の証明書 (distribution certificate) を生成する
続いて、App Store 配布用の証明書 (distribution certificate) を生成します。
Apple Developer のサイトにログインし、[Certificates, IDs & Profiles] の [Certificates]をクリックします。
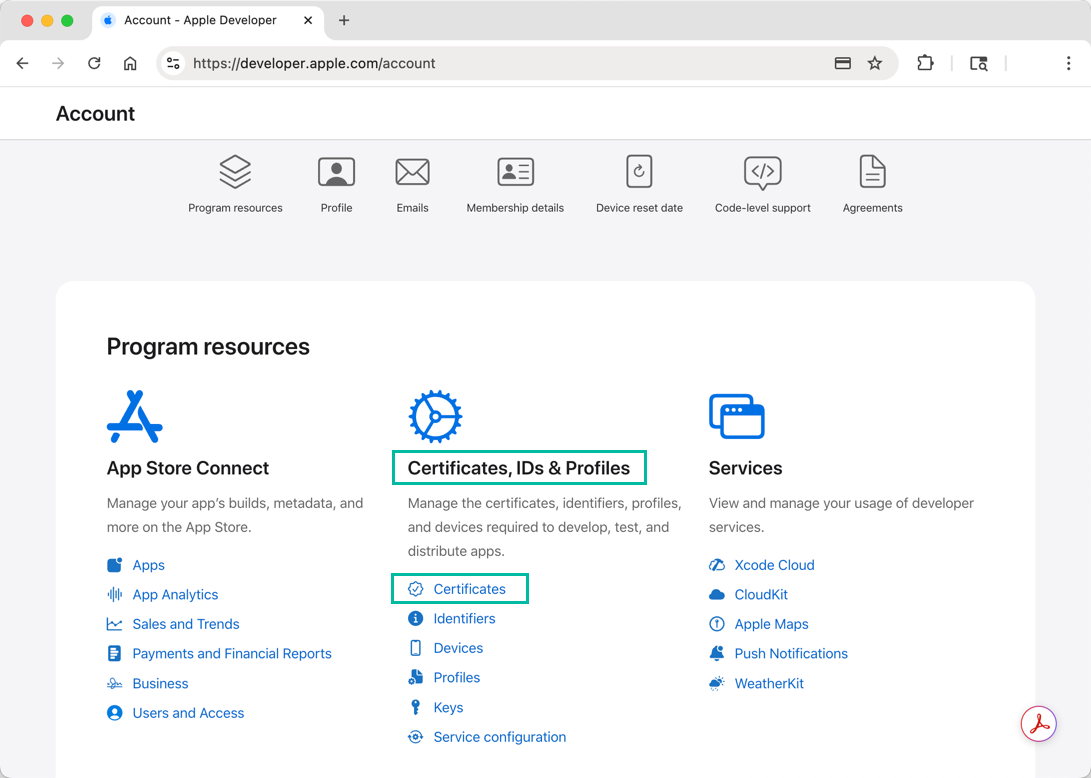
Certificates のページが表示されるので、+ ボタンをクリックします。
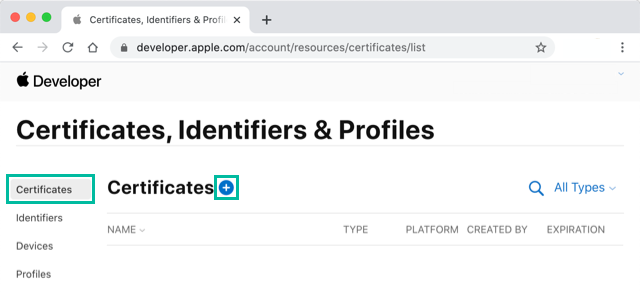
Create a New Certificate のページが表示されるので、iOS Distribution (App Store and Ad Hoc) を選択し、[Continue] ボタンをクリックします。
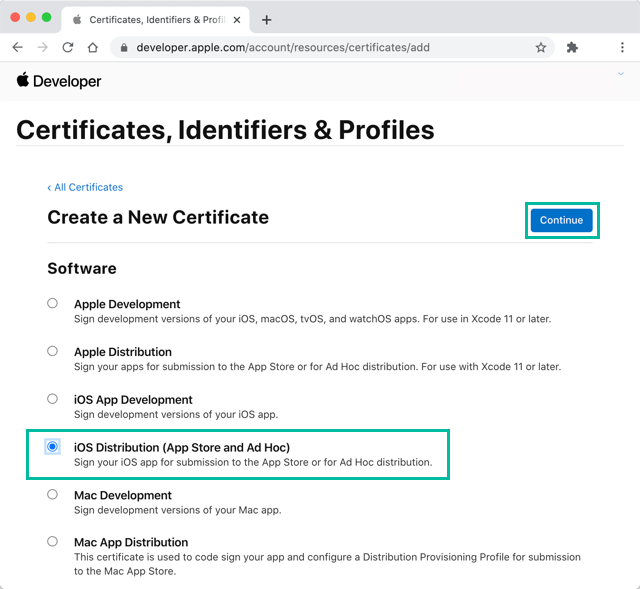
[Choose File] をクリックして先ほど作成した CSR ファイルを選択し、[Continue] ボタンをクリックします。
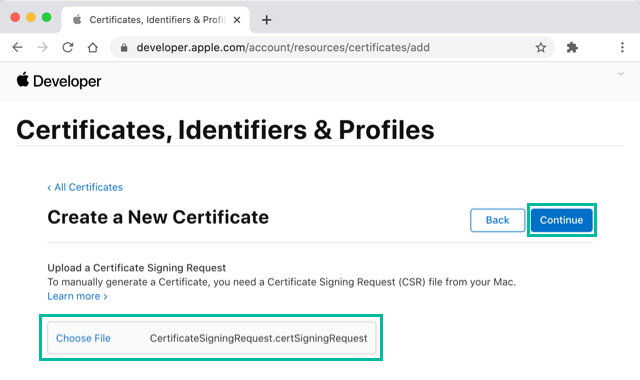
これで App Store 配布用の証明書が生成されたので、[Download] ボタンをクリックしてダウンロードしておきます。
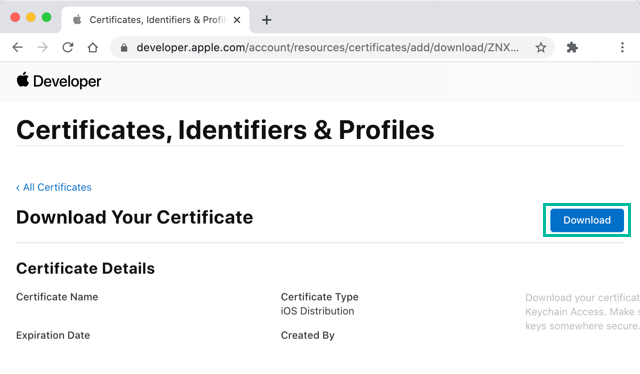
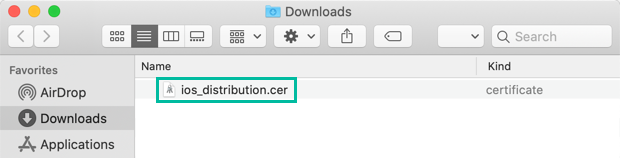
Mac に App Store 配布用の証明書をインストールする
Xcode で iOS アプリを App Store にアップロードする Mac に、App Store 配布用の証明書をインストールします。
ダウンロードした .cer ファイルをダブルクリックしてください。
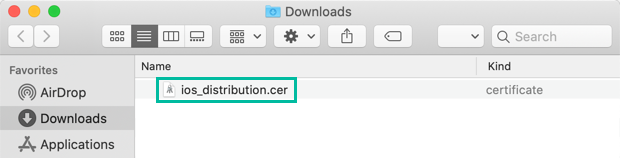
キーチェーンアクセスが開き、証明書がインストールされます。
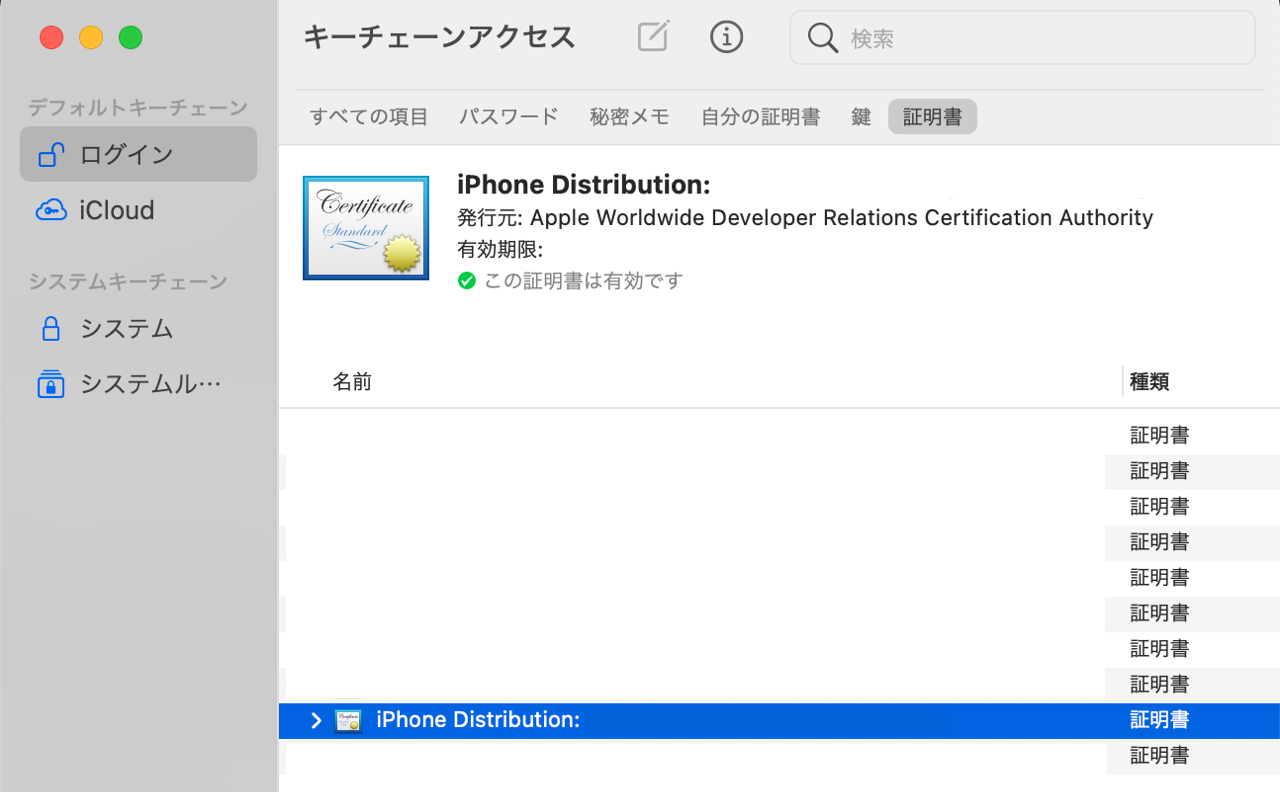
以上、iOS の App Store 配布用の証明書 (distribution certificate) を生成する方法をご説明しました。