iOS アプリを TestFlight で配布してテストをする方法
ここでは、iOS アプリを TestFlight で配布して、テストをする方法をご説明します。
App Store Connect に iOS アプリをアップロード済みの前提で進めます。
まだの方は TestFlight 配布 のメニューに戻ってアップロードしてください。
TestFlight の内部テスターと外部テスターについて
TestFlight を利用したテストには、内部テスターによるテストと、外部テスターによるテストがあります。
内部テスターは、App Store Connect にユーザー登録する必要がありますが、TestFlight を使ってアプリを配布するのに、アプリの審査の必要がありません。 開発が完了していない段階で確認してもらいたい時などにも便利です。
内部テスターは 100 ユーザーまで登録可能で、それぞれのユーザーは 30 デバイスまで登録できます。
外部テスターは App Store Connect にユーザー登録する必要がありませんが、TestFlight を使ってアプリを配布するにはアプリの審査があり承認されなければなりません。
Eメールアドレス、もしくは招待用のリンクを使って、10,000 ユーザーまで招待可能です。
ここでは、TestFlight を使って、内部テスターに iOS アプリを配布する方法をご紹介します。
App Store Connect の Users and Access でテスターを登録する
まずは、App Store Connect の Users and Access で内部テスターのユーザーアカウントを追加します。
すでに登録されているユーザーにテストしてもらう場合はこのセクションはスキップしてください。
App Store Connect の Users and Access > People で + ボタンをクリックします。
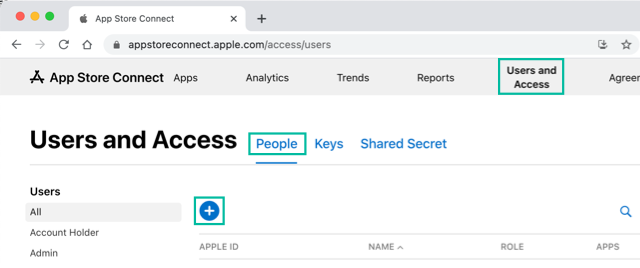
ユーザー情報を入力し、Role に Admin、App Manager、Developer、Marketing のどれかを選択して [Invite] ボタンをクリックします。
テストをしたい iOS デバイスに使用している Apple ID のメールアドレスで登録してください。
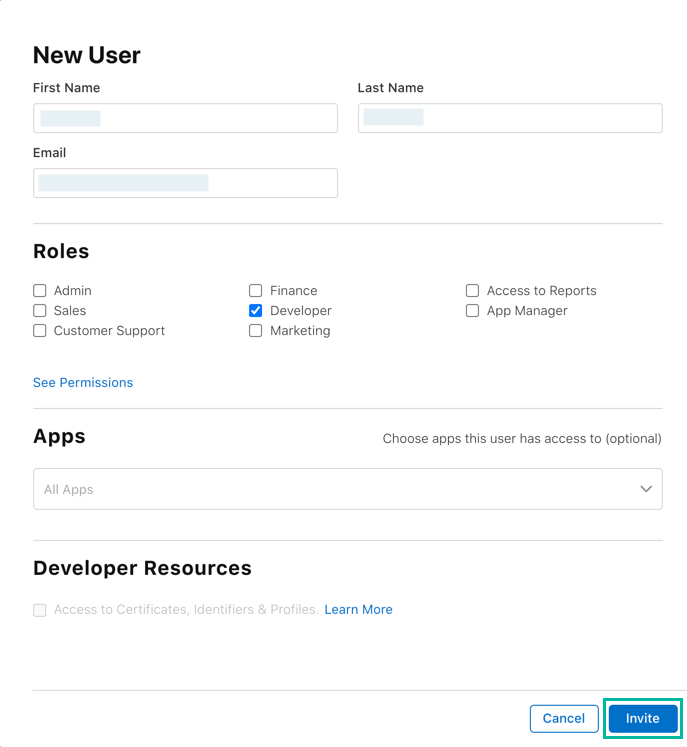
App Store Connect の招待メールが送信されます。
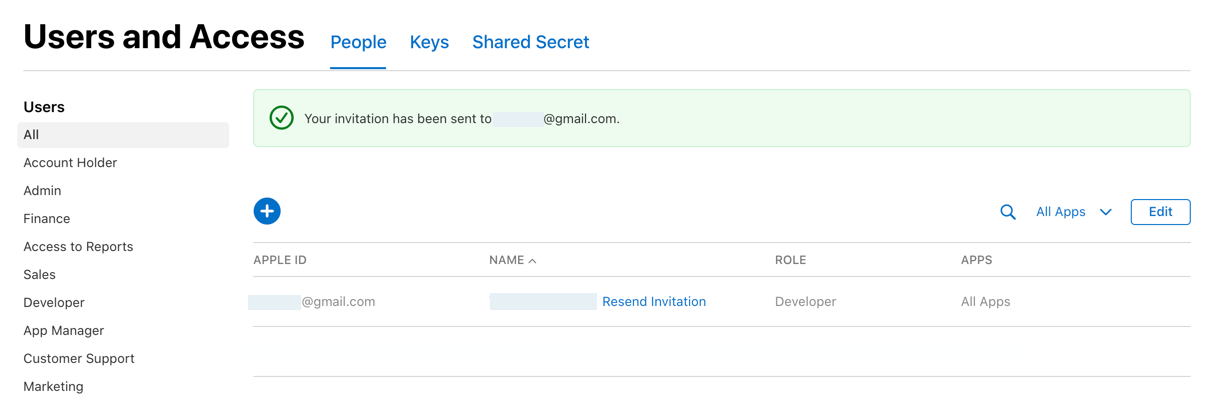
招待リンクから、App Store Connect にログインして登録してもらいます。
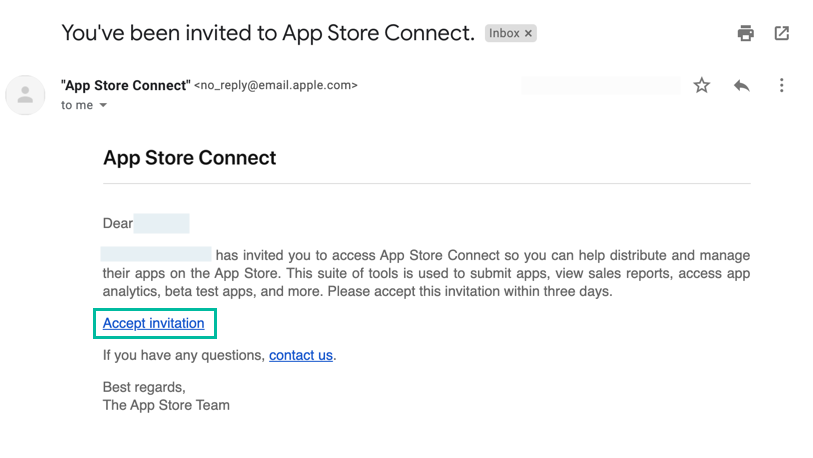
登録されると、薄いグレーで表示されていたユーザーが黒い文字で表示されます。
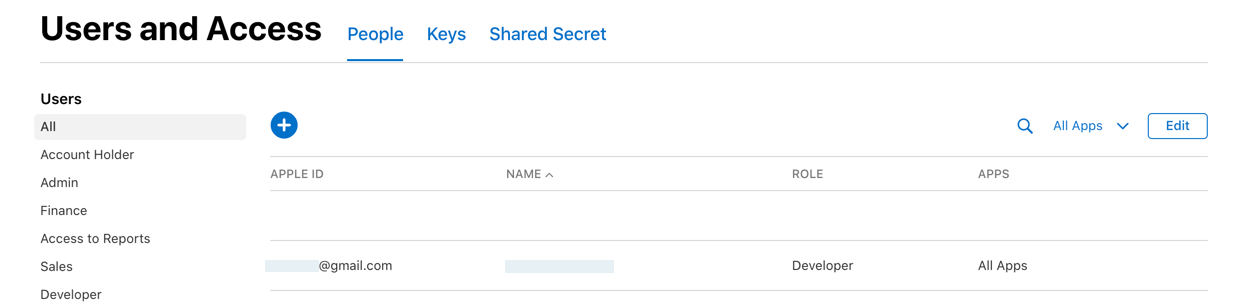
App Store Connect の TestFlight で内部テスターを登録する
アップロードした iOS アプリを TestFlight を使ってテストするために、App Store Connect で内部テスターを登録します。
App Store Connect の Apps でアップロードしたアプリを選択します。

TestFlight のタブをクリックします。コンプライアンスの警告が出ている場合は、横のリンクをクリックして、質問に回答してください。
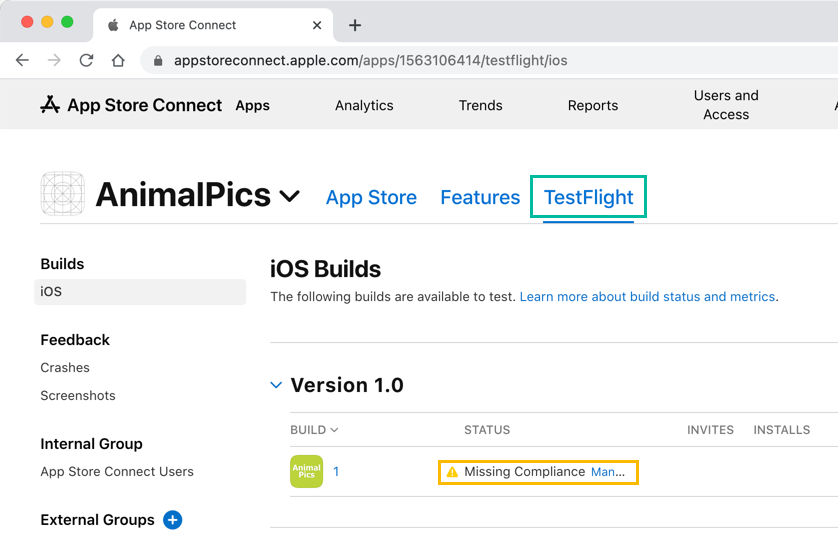
Internal Group の App Store Connect Usersをクリックします。

App Store Connect Users の画面が表示されるので、Testers の + ボタンをクリックします。
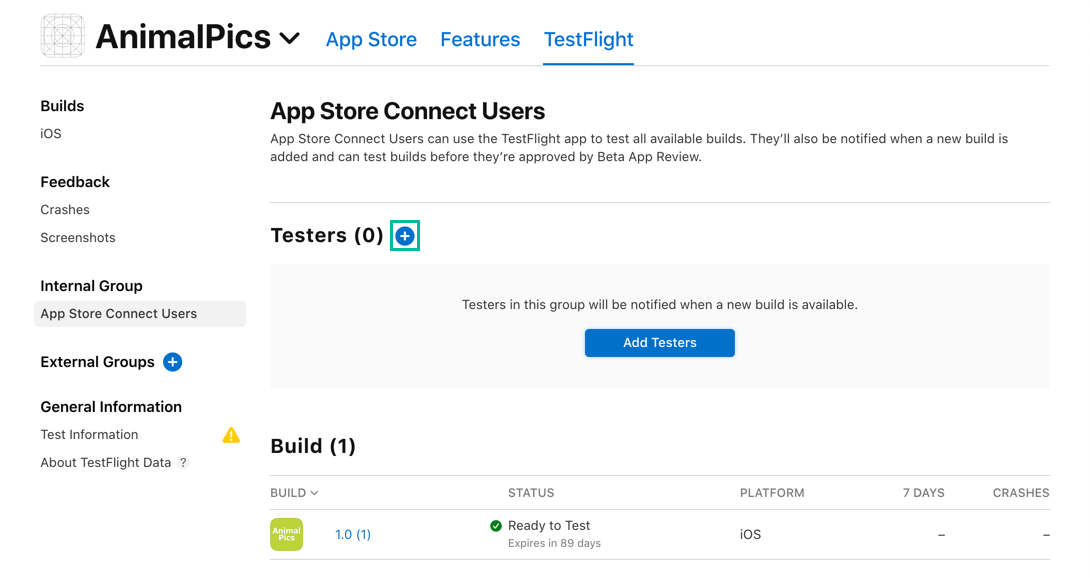
Test 可能な App Store Connect のユーザーの一覧が出てきますので、内部テスターとして登録したいユーザーを選択して [Add] ボタンをクリックします。
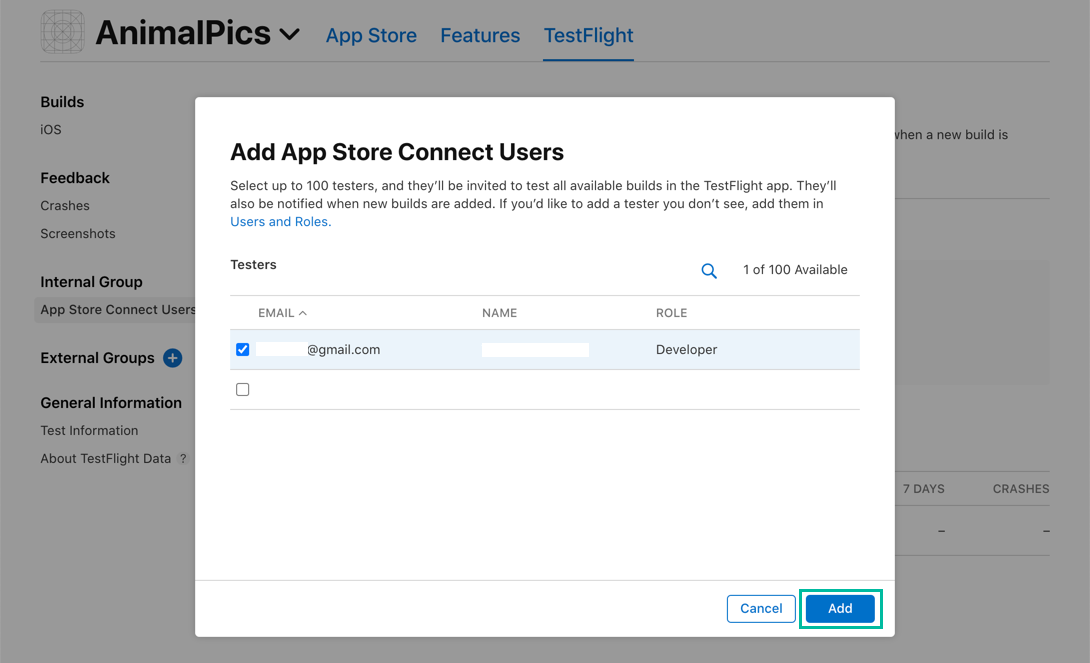
そうすると、内部テスターに、TestFlight を使ってこのアプリをテストする招待メールが送信されます。

TestFlight を iOS デバイスにインストールしてテストする
内部テスターの Apple ID が登録されている iOS のデバイスに、App Stores から TestFlight アプリをインストールしておきます。
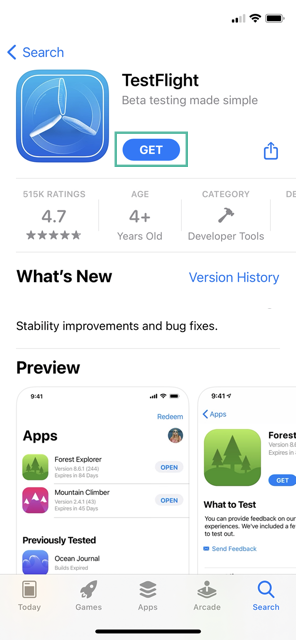
次に、iOS デバイスで、TestFlight の招待メールを開き、View in TestFlight をタップします。
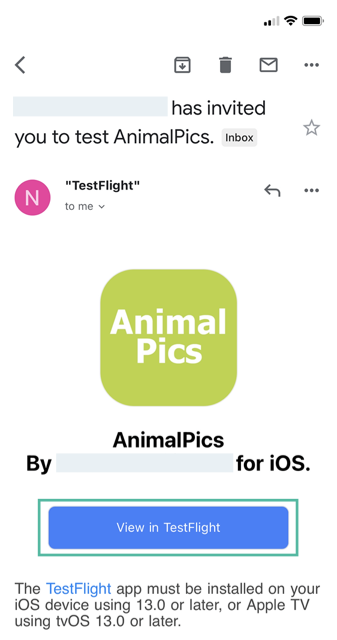
TestFlight で次のような画面が表示されるので、Accept をタップします。
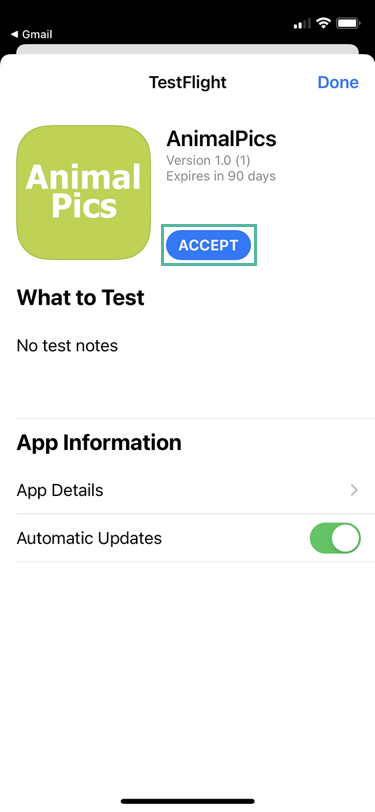
次のような画面が表示されるので、Install をタップします。
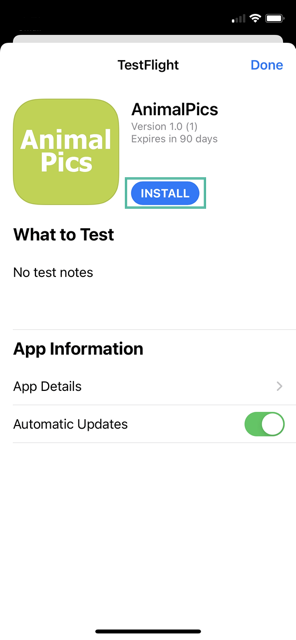
TestFlight にインストールされたアプリの一覧が表示されるので、Open をタップするとアプリが開き、アプリをテストすることができます。
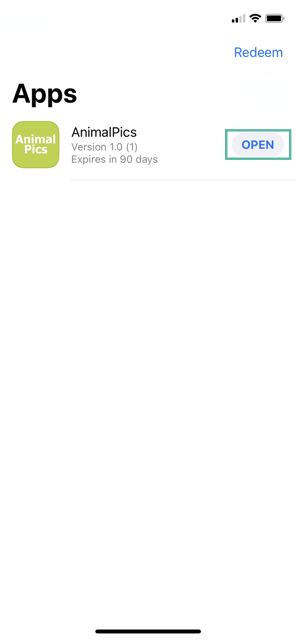
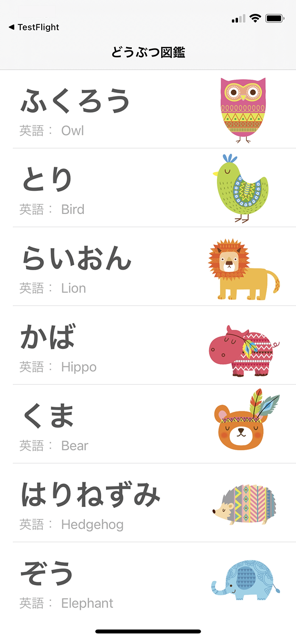
TestFlight のアプリの一覧からアプリ名をタップすると次の画面が表示され、Send Beta Feedback から、テストのフィードバックを送ることも可能です。
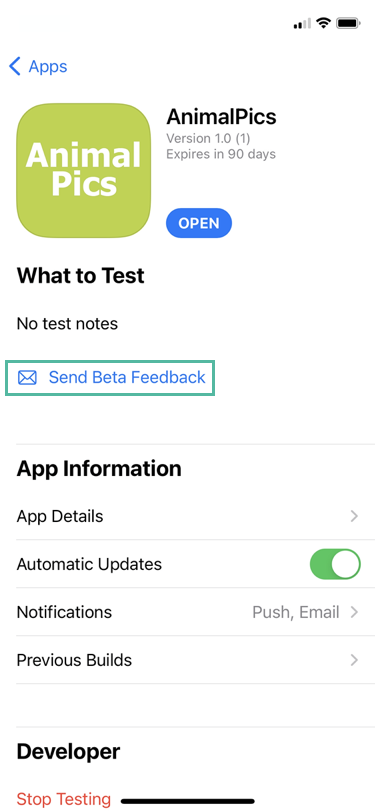
以上、iOS アプリを TestFlight で配布して、テストをする方法をご説明しました。