Apple Developer で iOS アプリを配布したいデバイスを登録する方法
iOS アプリを Ad Hoc 配布 (Ad Hoc distribution) するには、アプリを配布したいデバイスを事前に登録しておく必要があります。
ここでは、Apple Developer でデバイスを登録する方法をご説明します。
Apple Developer でデバイスを登録するには、有料の Apple Developer Program に登録する必要があります。詳しくは「Apple Developer Program について」をご覧ください。
Apple Developer で登録されているデバイスを確認する
先ほども言いましたが、Ad Hoc 配布では、iOS アプリをインストールしたいデバイスを事前に登録しておく必要があります。
まず、既に登録されているデバイスを確認しておきましょう。
Apple Developer のサイトにログインし、[Certificates, Ids & Profiles] の [Devices] をクリックします。
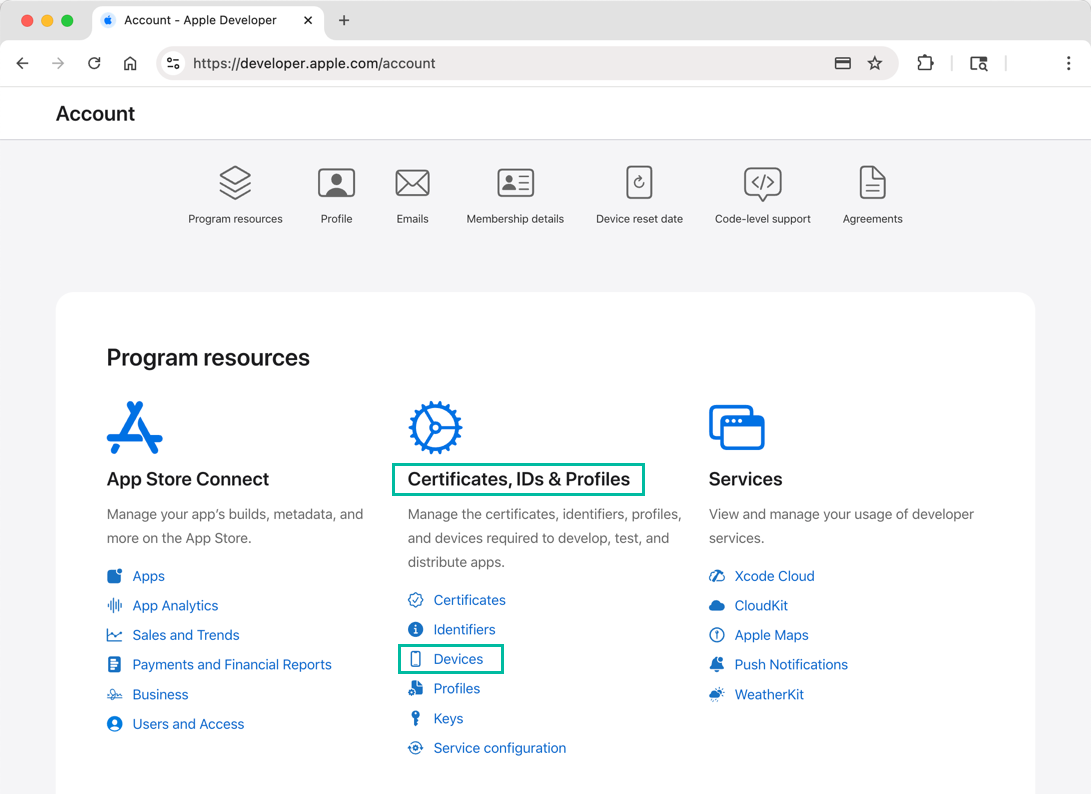
[Devices] の画面が表示され、現在登録されているデバイスの一覧が表示されます。
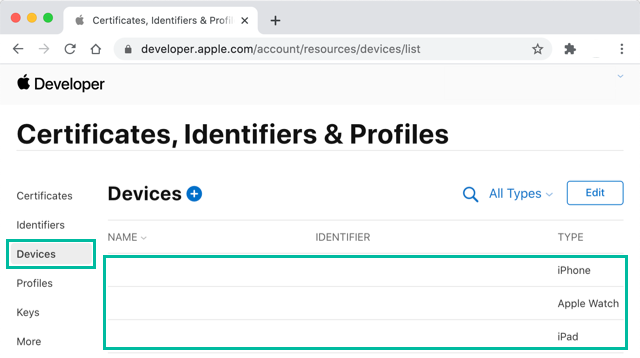
Mac にケーブルでデバイスをつないで、Xcode からデバイスにアプリをインストールしてテストしたデバイスは既に登録されていると思います。
デバイスの UDID (Unique Device Identifier)を取得する方法
iOS 端末ごとに割り当てられている識別コードである UDID (Unique Device Identifier) がわかれば、Apple Developer のサイトからデバイスの登録ができます。
デバイスの UDID を確認する方法ないろいろありますが、簡単なのは Mac ユーザはデバイスを Mac につないで、Finder の左側でデバイス名をクリックします。
右側にデバイスの情報が出てくるので、デバイス名の下のデバイス情報(この場合は iPhone XS · 57.13 GB (36.28 GB Available))をクリックすると、同じ場所にシリアル番号や UDID が表示されます。
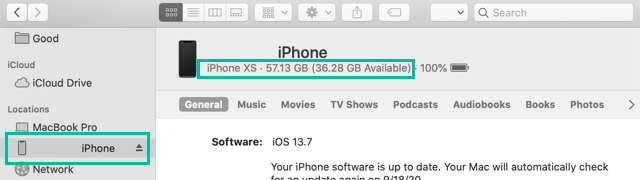
表示された UDID のあたりで右クリックすると UDID をコピーすることができます。
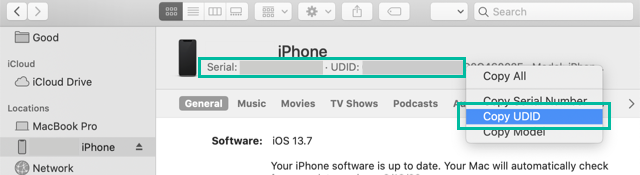
Windows ユーザの方は簡単な方法は iTunes に接続してデバイスをクリックします。
デバイス情報のシリアル番号をクリックすると UDID が表示されます。
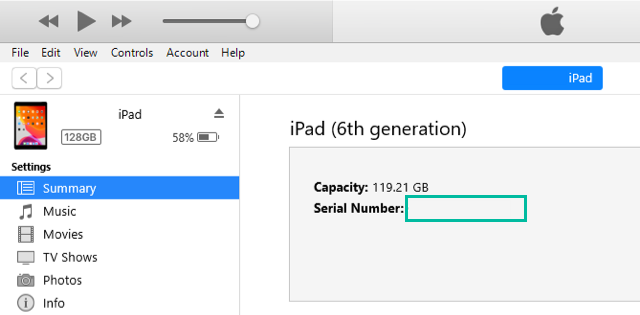
表示された UDID のあたりで右クリックすると UDID をコピーすることができます。
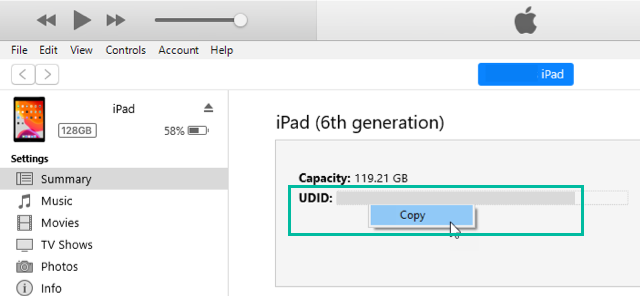
Apple Developer でアプリを配布したいデバイスを登録する
Apple Developer のサイトの Certificates, Identifiers & Profiles のページで、左側で [Devices] を選択し、+ ボタンをクリックします。
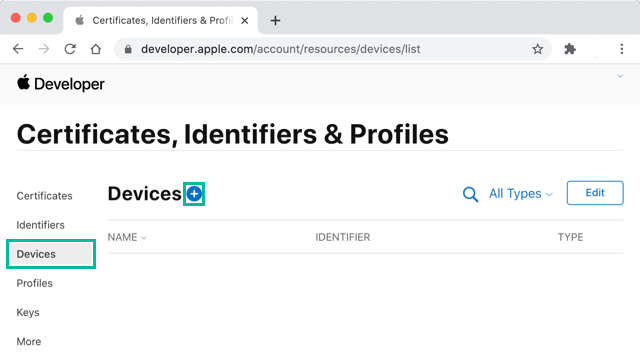
Platform に「iOS, tvOS, watchOS」を選択し、Device Name にお好きな名前を入力し、Device ID (UDID) に先ほど取得した UDID を入力し、[Continue] をクリックします。
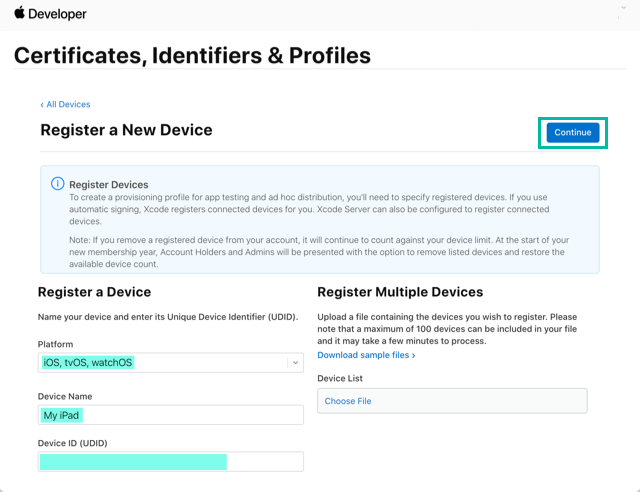
確認画面が出てくるので [Register] をクリックし、次の画面で [Done] をクリックします。
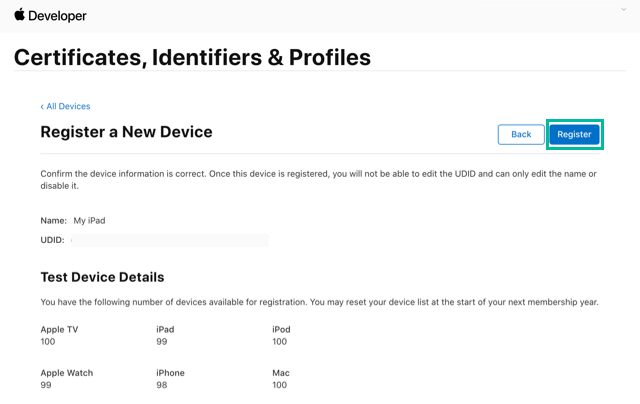
これでデバイスの登録ができました。
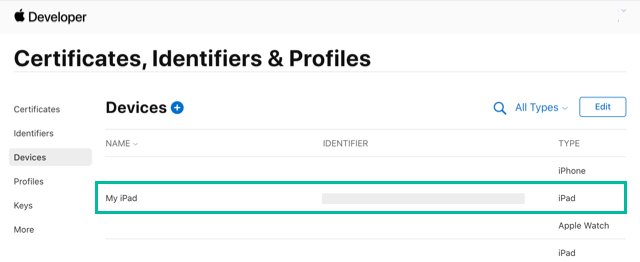
以上、Apple Developer でデバイスを登録する方法をご説明しました。