Xcode で iOS アプリを App Store Connect にアップロードする方法
ここでは、Xcode で iOS アプリを App Store Connect にアップロードする方法をご説明します。
App Store 配布用の Provisioning Profile が Xcode で設定済みの前提で進めます。
まだの方は TestFlight 配布 のメニューに戻って設定してください。
Xcode で iOS アプリを Archive する
Provisioning Profile を設定した、配布したい iOS アプリのプロジェクトを Xcode で開きます。
デバイスに Any iOS Device(Xcode のバージョンによっては Generic iOS Device)を選択し、メニューから [Product] > [Archive] を選択します。
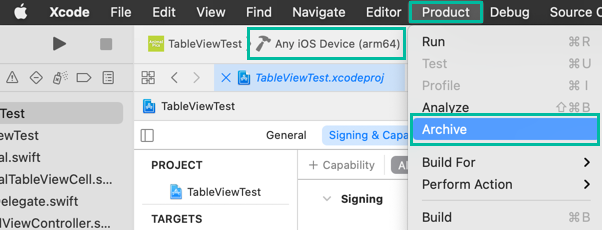
キーチェーンの証明書にアクセスする為に許可を求めてきた時は、許可してください。
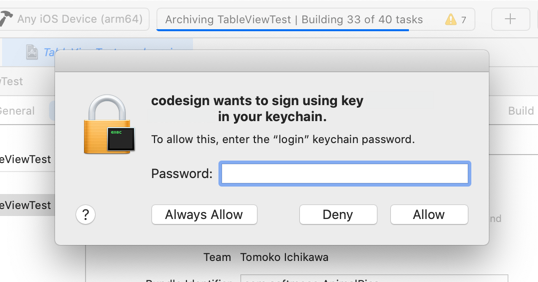
アーカイブされて、Organizer の画面が表示されるので、今作ったアーカイブを選択し、[Distribute App] ボタンをクリックします。

Select a method of distribution で App Store Connect を選択し、[Next] ボタンをクリックします。
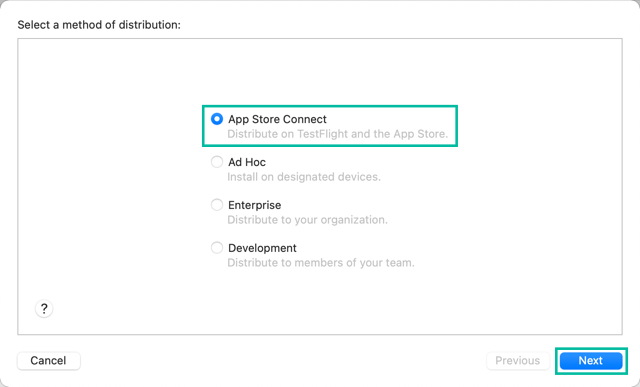
Selec a destination で Upload を選択し、[Next] ボタンをクリックします。
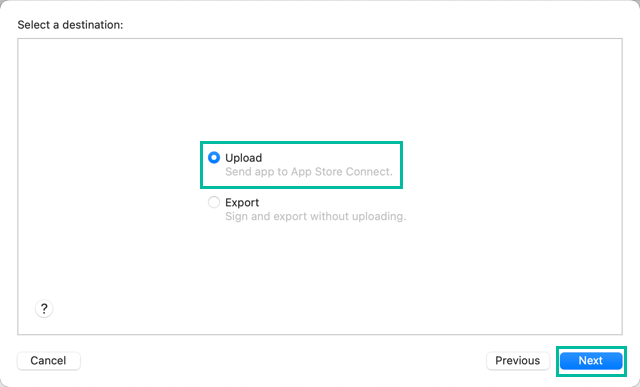
App Store Connect distribution options をオプションを選択し、[Next] ボタンをクリックします。
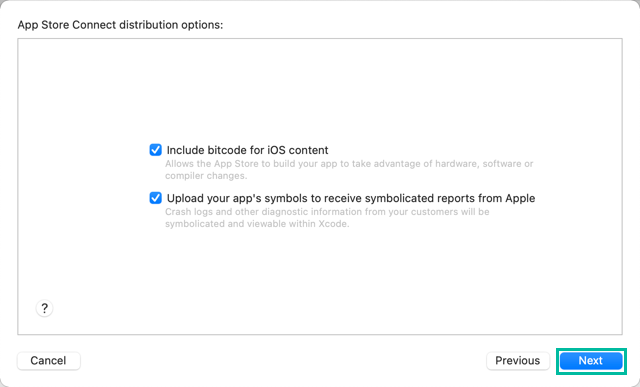
Include bitcode for iOS content: App Store がターゲットデバイスとオペレーティングシステムのバージョンに最適化されたアプリをコンパイルできるようにするビットコードが含まれており、特定のハードウェア、ソフトウェア、またはコンパイラの変更を利用するために後で再コンパイルできます。このオプションは、iOSターゲットにのみ表示されます。 tvOS および watchOS アプリには自動的にビットコードが含まれます。
Upload your app’s symbols to receive symbolicated reports from Apple: Appleがクラッシュログをわかりやすい形式に変換し、その他の診断情報を提供できるようにします。 シンボル情報は、アーカイブに含まれるデバッグシンボル(dSYMファイル)から抽出され、関数とメソッド(インライン関数を含む)、ソースコードファイルの名前とパス(ナビゲーション用)、および行番号情報(ナビゲーション用)に制限されます。
Select certificate and iOS App Store profiles で、「Xcode で Provisioning Profile を設定する」で設定した App Store 配布用の Provisioning Profile と証明書を選択し、[Next] ボタンをクリックします。
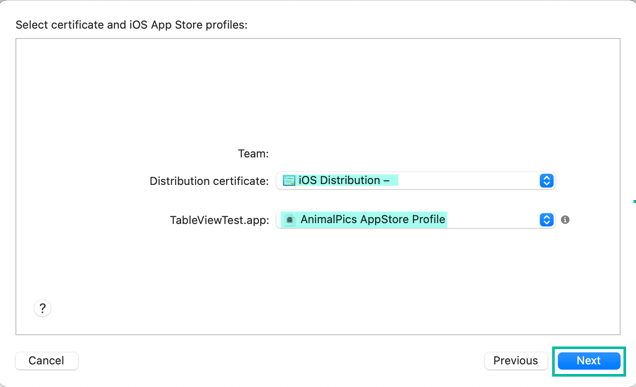
Review *.ipa content の画面が表示されるので [Upload] ボタンをクリックします。
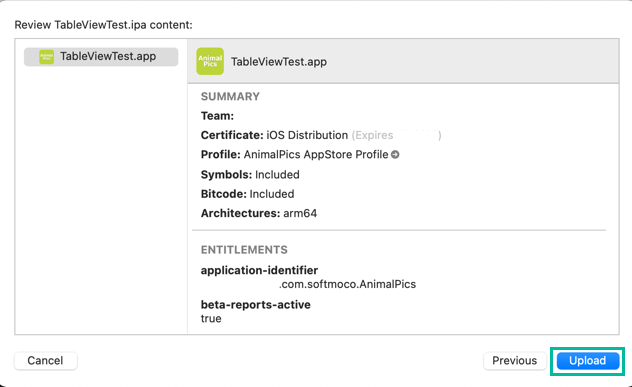
アップロードが開始し、アップロードが成功すると次のような画面が表示されます。
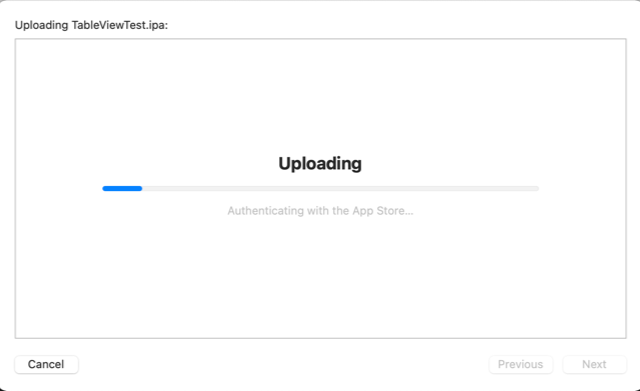
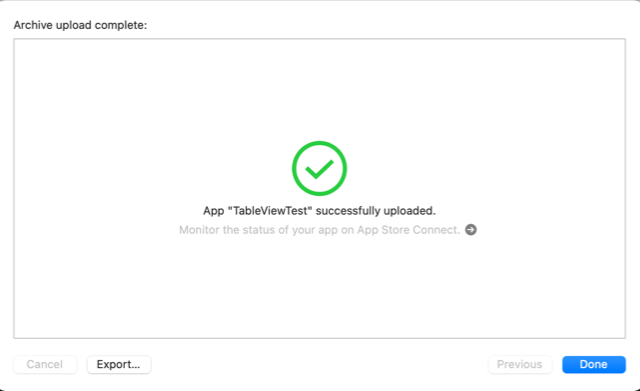
"No suitable application records were found" のエラーが出た場合は、App Store Connect にアップロードしようとしているアプリが登録されているか、bundle ID がマッチしているか確認してみてください。
以上、Xcode で iOS アプリを App Store Connect にアップロードする方法をご説明しました。